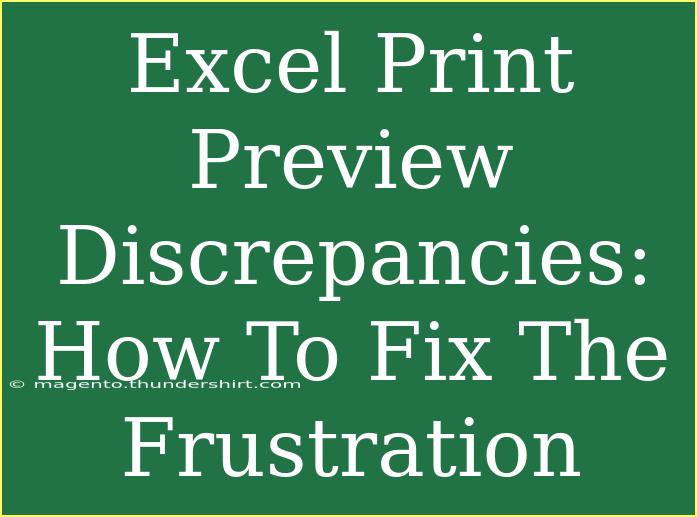When working with Excel, one of the most common frustrations users face is discrepancies in the print preview. It’s infuriating when your document looks one way on the screen and another way when you print it out. But don’t fret! In this guide, we’re going to unravel the mystery behind these discrepancies and arm you with effective solutions, tips, and tricks to ensure what you see is truly what you get. Let’s dive in!
Understanding Print Preview Discrepancies
Print preview discrepancies can stem from a variety of reasons, including:
- Page Layout Settings: The settings you choose in page layout can significantly affect how your document appears in print.
- Margins and Orientation: Incorrect margins or orientation can push content off the page or cause misalignments.
- Scaling Issues: Sometimes, Excel auto-scales your document, which may not be what you want.
- Hidden Rows/Columns: Occasionally, hidden rows or columns can impact the print preview differently than what you see on the screen.
Common Mistakes to Avoid
To help you navigate this often-tedious task, let's discuss common mistakes users make and how to avoid them:
-
Ignoring Page Breaks:
- Always review your page breaks. You can manually adjust them by dragging the blue lines in the page break preview.
-
Not Using Print Titles:
- If your worksheet is long, consider setting print titles for row and column headers. This ensures that they appear on every printed page.
-
Forgetting to Check Scaling:
- Remember to check your scaling options (Fit Sheet on One Page, etc.) to prevent your data from looking squished or distorted.
-
Overlooking Margins:
- Ensure your margins are set correctly. Too narrow margins can cut off information, making it look like a printing error.
-
Neglecting to Preview:
- Always use the print preview feature before printing. This simple step can save you paper and ink!
Step-by-Step Guide to Fixing Print Preview Discrepancies
Follow these steps to troubleshoot and fix those pesky print preview issues:
Step 1: Check Your Page Layout
- Navigate to the Page Layout Tab:
- Click on the "Page Layout" tab in the Ribbon.
- Examine Margins:
- Click on "Margins" and select either "Normal," "Wide," or "Narrow" based on your needs. Make sure they suit your document format.
Step 2: Adjust Orientation
- Choose the Right Orientation:
- Click on "Orientation" and choose between "Portrait" or "Landscape." This is crucial for wide data sets.
Step 3: Set Print Area
- Define Your Print Area:
- Highlight the cells you want to print, go to "Page Layout" > "Print Area" > "Set Print Area." This ensures only the selected area is printed.
Step 4: Verify Page Breaks
- Check Page Break Preview:
- Switch to "Page Break Preview" mode to see how your data is being divided across pages. You can manually adjust any breaks here.
Step 5: Use Print Titles
- Set Up Print Titles:
- Go to "Page Layout" > "Print Titles." Specify the rows and columns you want to repeat on each page, which helps in maintaining context.
Step 6: Review Scaling Options
- Adjust Scaling:
- Under "Page Layout," find the "Scale to Fit" section. If your document looks too squished, change the scaling options to "Fit to" and adjust accordingly.
Step 7: Preview Your Document
- Final Preview:
- Use the “File” tab, then click on “Print” to see the final preview before printing. This will show you exactly how the print will look.
Troubleshooting Common Issues
Even after following the steps above, you might encounter some issues. Here are some troubleshooting tips:
Examples of Practical Uses
Imagine you have a weekly report that includes critical data like sales figures or inventory counts. Using the print preview can help you ensure that the information appears clearly, not just for your internal use but also for any stakeholders who need a physical copy.
For example, if you’re presenting a quarterly performance review, you’ll want to make sure charts and graphs are printed correctly to maintain professionalism and clarity. By implementing the steps above, you can ensure that your printouts reflect your hard work accurately.
<div class="faq-section">
<div class="faq-container">
<h2>Frequently Asked Questions</h2>
<div class="faq-item">
<div class="faq-question">
<h3>Why does my print preview look different than my worksheet?</h3>
<span class="faq-toggle">+</span>
</div>
<div class="faq-answer">
<p>This can happen due to incorrect page layout settings, margins, or hidden rows/columns. Reviewing your print area and scaling options can help resolve this.</p>
</div>
</div>
<div class="faq-item">
<div class="faq-question">
<h3>How can I set the print area in Excel?</h3>
<span class="faq-toggle">+</span>
</div>
<div class="faq-answer">
<p>Select the cells you want to print, then go to the “Page Layout” tab, click “Print Area,” and select “Set Print Area.”</p>
</div>
</div>
<div class="faq-item">
<div class="faq-question">
<h3>What should I do if my document prints blank pages?</h3>
<span class="faq-toggle">+</span>
</div>
<div class="faq-answer">
<p>Check your print area settings and make sure there are no blank rows or columns included in your selection.</p>
</div>
</div>
</div>
</div>
Understanding and fixing print preview discrepancies in Excel can significantly improve your productivity and ensure your documents always look their best. By applying the steps outlined in this guide, you can take control of your printing process and eliminate those frustrating surprises.
Remember to practice these techniques and explore additional tutorials to further enhance your Excel skills. Happy printing!
<p class="pro-note">✏️Pro Tip: Always double-check your margins and print area to ensure a perfect print preview!</p>