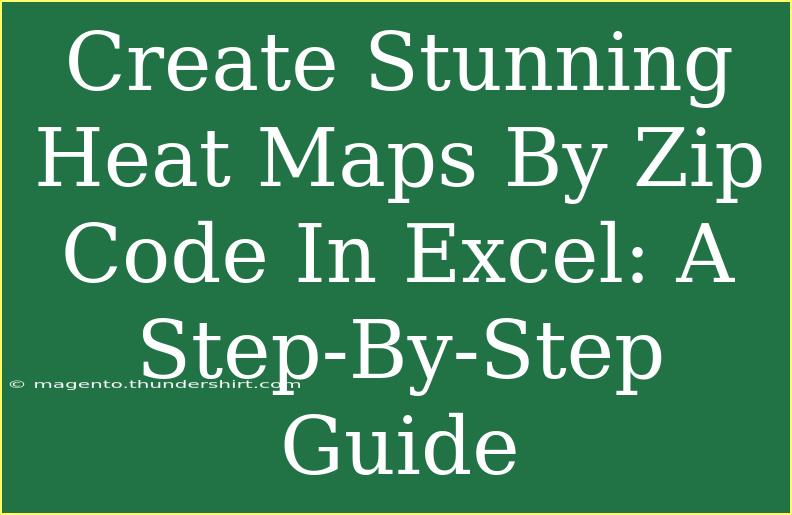Creating stunning heat maps by zip code in Excel is an excellent way to visually represent data, making it easier to identify patterns and insights. Whether you’re analyzing sales performance, demographic distributions, or any other location-based data, a heat map can add an engaging dimension to your presentation.
Getting Started: What Is a Heat Map?
A heat map is a data visualization technique that represents data values using color gradients. When using zip codes, each geographical area is assigned a color based on its data value, allowing for quick visual interpretation. The beauty of Excel is that it allows you to create these maps without needing specialized software!
Step 1: Gather Your Data
Before diving into Excel, it's essential to gather your data. Here’s what you will need:
- Zip Code Data: A column containing zip codes.
- Values: Another column representing the data you want to visualize (e.g., sales numbers, population).
Here’s a simple example of what your data might look like:
| Zip Code |
Sales |
| 10001 |
500 |
| 10002 |
700 |
| 10003 |
300 |
| 10004 |
900 |
Step 2: Prepare Your Excel Sheet
- Open Excel and input your data. Make sure that your zip code and the corresponding values are correctly aligned in two separate columns.
- Format your data as a table for easier handling. You can do this by selecting your data range and then going to Insert > Table.
Important Note
<p class="pro-note">Make sure there are no blank rows or columns in your data set, as this can cause issues when creating the heat map.</p>
Step 3: Create a Map Chart
Once your data is organized, you can start creating your heat map:
- Select your table.
- Navigate to Insert > Map > Filled Map.
- Excel will attempt to interpret your zip codes and display the map.
Important Note
<p class="pro-note">If the map does not display correctly, ensure your zip codes are in a valid format, as Excel may struggle with erroneous entries.</p>
Step 4: Customize Your Heat Map
Customization is key to making your heat map visually appealing:
-
Adjust Colors:
- Click on the map to bring up the Chart Tools.
- Under the Format tab, you can change the color scheme of your heat map to fit your needs. Choose color gradients that represent your data well (e.g., from green for low values to red for high values).
-
Add Data Labels:
- In the Chart Elements (+ icon), you can add data labels for better clarity, showing the exact figures for each zip code.
-
Modify the Legend:
- Ensure the legend clearly indicates the meaning behind the colors. You can click on the legend and move or resize it as needed.
Important Note
<p class="pro-note">Ensure your color choices are accessible to those with color blindness; consider using patterns or textures to differentiate data points if necessary.</p>
Step 5: Analyze Your Heat Map
Once your map is complete, take the time to analyze what the heat map is showing you:
- Look for clusters of high or low values.
- Identify any surprising insights that may not have been obvious from the raw data.
- Use the map to support your findings in reports or presentations.
Important Note
<p class="pro-note">Consider using the heat map in conjunction with other data visualizations for a comprehensive analysis of your data.</p>
Common Mistakes to Avoid
When creating heat maps, it’s easy to run into a few common pitfalls. Here are some to keep in mind:
- Incorrect Zip Codes: Ensure all zip codes are valid and formatted correctly.
- Too Much Data: Avoid overcrowding your map with too many data points; focus on the most relevant information to convey your message effectively.
- Neglecting Accessibility: Always consider color blindness and ensure your map is readable for everyone.
Troubleshooting Issues
If you encounter issues while creating your heat map, here are a few quick solutions:
- Map Not Displaying: Verify that your data is clean and formatted properly.
- Colors Look Odd: Make sure your color scale is appropriate for the data range.
- Values Aren't Representing Correctly: Check the data source and ensure it’s linked correctly to your map.
<div class="faq-section">
<div class="faq-container">
<h2>Frequently Asked Questions</h2>
<div class="faq-item">
<div class="faq-question">
<h3>Can I use data other than zip codes for heat maps?</h3>
<span class="faq-toggle">+</span>
</div>
<div class="faq-answer">
<p>Yes! You can use any geographical data that Excel can recognize, such as states, countries, or city names.</p>
</div>
</div>
<div class="faq-item">
<div class="faq-question">
<h3>How can I share my heat map with others?</h3>
<span class="faq-toggle">+</span>
</div>
<div class="faq-answer">
<p>You can save your Excel file and share it via email or upload it to a cloud service. You can also take screenshots of your map for presentations.</p>
</div>
</div>
<div class="faq-item">
<div class="faq-question">
<h3>Can I update the data in my heat map?</h3>
<span class="faq-toggle">+</span>
</div>
<div class="faq-answer">
<p>Absolutely! If you update the data in your original table, your heat map will automatically refresh to reflect those changes.</p>
</div>
</div>
</div>
</div>
Creating heat maps by zip code in Excel not only enhances your data analysis but also makes it easier to communicate findings effectively. With just a few simple steps, you can create a powerful visual tool that captures the attention of your audience.
Take the time to experiment with different data sets and color schemes, and remember to continuously improve your skills. Happy mapping!
<p class="pro-note">🌟 Pro Tip: Always save backups of your original data before making significant changes!</p>