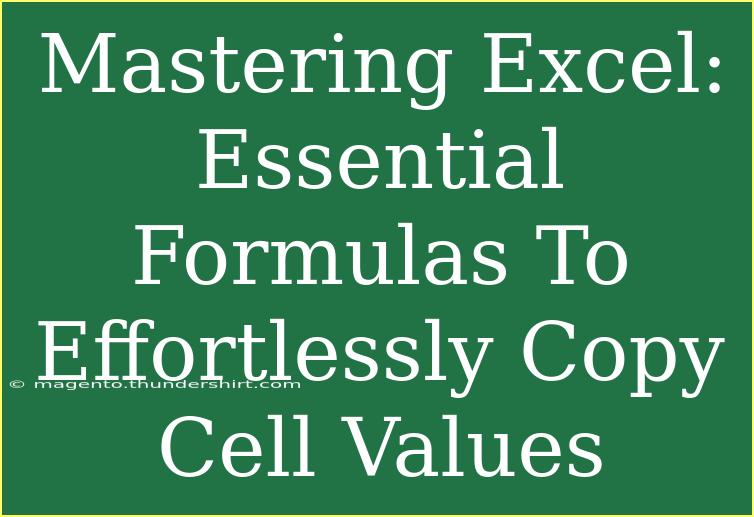Excel can feel like a daunting tool at times, but mastering it opens up a world of productivity and efficiency! One of the key skills in Excel is knowing how to copy cell values effectively using essential formulas. Whether you're a beginner or someone looking to polish your skills, this guide is tailored to help you navigate through the ins and outs of copying values without breaking a sweat. 🌟
Understanding Cell References
Before diving into the formulas, it's important to understand how Excel handles cell references. Cell references can be either relative or absolute:
- Relative References: These change when you copy the formula to another cell (e.g.,
A1).
- Absolute References: These remain constant, regardless of where the formula is copied (e.g.,
$A$1).
The Basics: Using Simple Copy-Paste
The simplest way to copy values in Excel is by using the copy-paste function:
- Select the cell or range of cells you wish to copy.
- Right-click and choose Copy, or press
Ctrl + C.
- Move to the destination cell, right-click, and choose Paste, or press
Ctrl + V.
This method works great but isn’t always the most efficient, especially if you're doing this frequently or for larger datasets. Let’s explore some advanced techniques! 💡
Essential Formulas for Copying Cell Values
Here are some essential formulas and methods that can help you copy cell values effortlessly:
1. Using the =A1 Formula
A straightforward way to copy a cell value is simply to reference it directly in another cell:
- If you want to copy the value in cell A1 to B1, simply go to B1 and type
=A1.
This will display the value from A1 in B1, and any changes made to A1 will automatically reflect in B1.
2. The VALUE() Function
When you're dealing with text that looks like numbers, you can use the VALUE() function. This formula is particularly useful when you want to ensure Excel treats a text-based number as a numeric value:
=VALUE(A1)
This will convert the text in A1 into a numeric value in the target cell, allowing you to perform calculations seamlessly.
3. The TEXT() Function
If you're looking to copy and format numbers as text, the TEXT() function is your go-to. For example, to format the number in A1 as currency:
=TEXT(A1, "$#,##0.00")
This will copy the value from A1 into your target cell while formatting it as currency.
4. The IFERROR() Function
When copying data, you might encounter errors. The IFERROR() function helps manage these gracefully:
=IFERROR(A1, "Error found")
This formula will return "Error found" if A1 has an error (like #DIV/0!). Otherwise, it simply copies the value from A1.
5. The INDEX() and MATCH() Functions
For more dynamic copying, you can use the combination of INDEX() and MATCH() functions. This is especially handy when dealing with large datasets.
=INDEX(A:A, MATCH("search_value", B:B, 0))
This formula finds the "search_value" in column B and returns the corresponding value from column A.
Avoiding Common Mistakes
While copying cell values can seem straightforward, here are some common pitfalls to be mindful of:
- Not Understanding References: Always check whether you're using relative or absolute references. This can lead to unexpected results when dragging formulas.
- Forgetting to Format: Make sure the destination cell is formatted correctly to receive the data.
- Copying Formulas Instead of Values: If you need the value only, make sure to use “Paste Values” instead of regular paste.
Troubleshooting Tips
If you run into issues while copying values, here are a few troubleshooting tips:
- Check for Errors: Use the
IFERROR() formula to identify where things are going wrong.
- Formulas not Updating?: Make sure calculation options in Excel are set to automatic under File -> Options -> Formulas.
- Cell Formatting Issues: Sometimes, the displayed data doesn't match expectations due to cell formatting. Double-check that you're using the right formats.
<table>
<tr>
<th>Common Issues</th>
<th>Solutions</th>
</tr>
<tr>
<td>Formula returns #VALUE!</td>
<td>Check for incorrect data types in your reference cells.</td>
</tr>
<tr>
<td>Data not copying as expected</td>
<td>Ensure you're using absolute/relative references correctly.</td>
</tr>
<tr>
<td>Formatting is off after copying</td>
<td>Use 'Paste Special' to match destination cell formatting.</td>
</tr>
</table>
<div class="faq-section">
<div class="faq-container">
<h2>Frequently Asked Questions</h2>
<div class="faq-item">
<div class="faq-question">
<h3>How do I copy values without formulas?</h3>
<span class="faq-toggle">+</span>
</div>
<div class="faq-answer">
<p>You can use "Paste Special" and select "Values" to paste only the values without formulas.</p>
</div>
</div>
<div class="faq-item">
<div class="faq-question">
<h3>What is the difference between copying and moving cells?</h3>
<span class="faq-toggle">+</span>
</div>
<div class="faq-answer">
<p>Copying creates a duplicate of the cell's content in a new location, while moving removes it from the original location.</p>
</div>
</div>
<div class="faq-item">
<div class="faq-question">
<h3>Can I copy values to a different worksheet?</h3>
<span class="faq-toggle">+</span>
</div>
<div class="faq-answer">
<p>Yes! You can copy values to different worksheets by simply selecting the destination worksheet after copying.</p>
</div>
</div>
<div class="faq-item">
<div class="faq-question">
<h3>What if my formulas don't update?</h3>
<span class="faq-toggle">+</span>
</div>
<div class="faq-answer">
<p>Check if your Excel settings are set to 'Automatic' under the Formula options to ensure formulas recalculate automatically.</p>
</div>
</div>
<div class="faq-item">
<div class="faq-question">
<h3>Can I use shortcuts to copy values?</h3>
<span class="faq-toggle">+</span>
</div>
<div class="faq-answer">
<p>Absolutely! Use Ctrl + C to copy and Ctrl + V to paste. For pasting values only, use Ctrl + Alt + V, then press V again.</p>
</div>
</div>
</div>
</div>
To sum up, mastering the art of copying cell values in Excel is a game-changer that can streamline your workflow and save you countless hours. By utilizing these formulas and techniques, you can work more efficiently and confidently handle your data. Remember to practice these methods and explore related tutorials to deepen your Excel expertise!
<p class="pro-note">✨Pro Tip: Always double-check your references and formatting to ensure accurate data copying!✨</p>