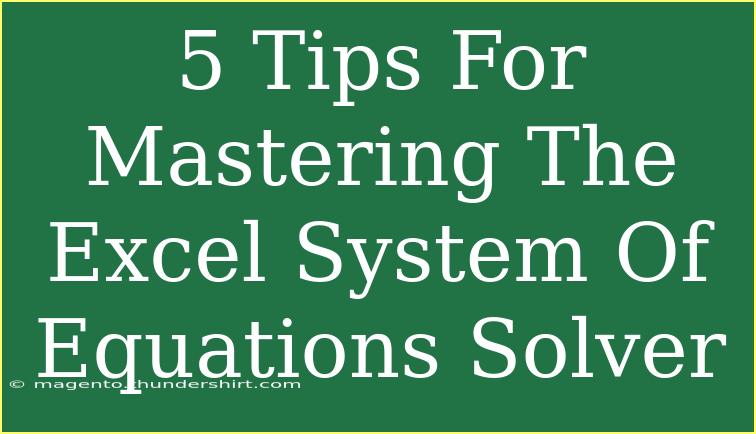Mastering the Excel System of Equations Solver can elevate your data analysis skills, enabling you to tackle complex mathematical problems with ease. Whether you're a student, a professional analyst, or just someone who loves playing with data, understanding how to effectively use Excel's Solver can be a game-changer. Let's explore some helpful tips, tricks, and advanced techniques to get the most out of this powerful tool! 🚀
Understanding the Basics of Excel Solver
Before diving into the tips, it’s crucial to familiarize yourself with what the Solver tool is and how it functions. Excel Solver is an add-in program that allows you to find optimal solutions for decision problems. It works by adjusting the values in a certain range of cells to satisfy constraints you set, ensuring that your objective cell reaches a desired outcome.
How to Access Excel Solver
-
Enable Solver Add-In:
- Go to File -> Options -> Add-ins.
- In the Manage box, select Excel Add-ins, and click Go.
- In the Add-Ins dialog box, check the box for Solver Add-in, then click OK.
-
Find Solver:
- You can access Solver from the Data tab in the Excel ribbon.
Tips for Mastering Excel Solver
1. Clearly Define Your Objective
The first step in effectively using the Solver is to clearly define your objective. What do you want to achieve? This could be maximizing profits, minimizing costs, or even achieving a specific product mix.
- Example: If you're running a bakery, your objective might be to maximize the number of cakes produced within a certain budget.
2. Set Up Your Spreadsheet Correctly
Your spreadsheet should be organized to facilitate Solver's calculations. Ensure you have:
- Decision Variables: Cells that Solver will adjust.
- Objective Function: A cell that computes the outcome you want to optimize.
- Constraints: Additional cells defining limits on your decision variables.
Here’s a simple setup:
| Cell |
Description |
| A1 |
Number of Cakes |
| A2 |
Cost per Cake |
| B1 |
Total Cost |
| C1 |
Budget |
In this setup:
- A1 would be your decision variable.
- B1 would be your objective function (
=A1*A2).
- C1 would represent your budget.
3. Use Constraints Wisely
Constraints are key to ensuring that your solutions are practical. Make sure you set relevant constraints that reflect real-world limits. For instance, if you can't produce more than 100 cakes due to your resources, you would set that as a constraint in Solver.
- Adding Constraints: In the Solver Parameters window, click on Add to input your constraints.
4. Experiment with Different Solvers
Excel offers multiple solving methods, such as Simplex LP, GRG Nonlinear, and Evolutionary. Depending on your problem type, one might be more effective than the others.
- Recommendation: Start with the Simplex LP method for linear problems, and switch to GRG for nonlinear scenarios.
5. Analyze the Solution
Once you’ve run Solver, analyze the results carefully. Check not only the solution itself but also the sensitivity analysis reports. These reports can show you how changes in constraints or the objective function could impact your results.
- Note: If Solver returns a message that it couldn't find a feasible solution, double-check your constraints to ensure they aren’t too restrictive.
Common Mistakes to Avoid
-
Overly Complex Models: Simplify your model when possible. A complex model can lead to confusion and difficulty in getting results.
-
Incorrect Formulas: Ensure your objective function and constraints are formulated correctly. A simple mistake can result in incorrect solutions.
-
Neglecting Assumptions: Always consider the assumptions behind your model. For instance, are your costs fixed, or do they change with scale? This affects Solver's output.
-
Ignoring Solver's Limits: Understand that Solver has limits in terms of complexity. If your model is too large or too intricate, it may fail to return a solution.
-
Failure to Validate Results: Always validate Solver’s output with real-world data or a secondary method to ensure accuracy.
Troubleshooting Common Issues
Sometimes things don't go as planned. Here are some common issues and how to troubleshoot them:
- Solver Returns an Infeasible Solution: Revisit your constraints. One or more of them might be contradictory.
- Solver Doesn't Converge: Try adjusting the parameters in the Solver options. It might also be necessary to change the solving method.
- Errors in Objective Cell: Double-check the formulas. An error in these cells can drastically affect the output.
<div class="faq-section">
<div class="faq-container">
<h2>Frequently Asked Questions</h2>
<div class="faq-item">
<div class="faq-question">
<h3>What types of problems can I solve with Excel Solver?</h3>
<span class="faq-toggle">+</span>
</div>
<div class="faq-answer">
<p>Excel Solver can be used for optimization problems, such as maximizing profits, minimizing costs, and allocating resources under constraints.</p>
</div>
</div>
<div class="faq-item">
<div class="faq-question">
<h3>Can I use Solver for nonlinear equations?</h3>
<span class="faq-toggle">+</span>
</div>
<div class="faq-answer">
<p>Yes, Solver can handle nonlinear equations, but it's crucial to choose the correct solving method, like GRG Nonlinear.</p>
</div>
</div>
<div class="faq-item">
<div class="faq-question">
<h3>How can I increase Solver's speed?</h3>
<span class="faq-toggle">+</span>
</div>
<div class="faq-answer">
<p>To speed up Solver, reduce the complexity of your model, use simpler formulas, and ensure that your data is organized efficiently.</p>
</div>
</div>
<div class="faq-item">
<div class="faq-question">
<h3>Is there a limit to the number of variables in Solver?</h3>
<span class="faq-toggle">+</span>
</div>
<div class="faq-answer">
<p>Yes, while Excel does have a limit (around 200 decision variables), practical use often requires a more manageable number for efficiency.</p>
</div>
</div>
</div>
</div>
In conclusion, mastering the Excel System of Equations Solver is essential for anyone looking to optimize their decision-making processes. Remember to clearly define your objectives, set up your spreadsheets accurately, and utilize constraints wisely. By experimenting with different solving methods and carefully analyzing the output, you'll become more proficient in using Solver. Don’t hesitate to validate and troubleshoot your results as needed.
Explore and practice using Excel's Solver tool with various datasets and problems, and check out related tutorials to expand your skills even further.
<p class="pro-note">🌟Pro Tip: Regularly practice with different datasets to sharpen your Solver skills and gain confidence in tackling complex problems!</p>