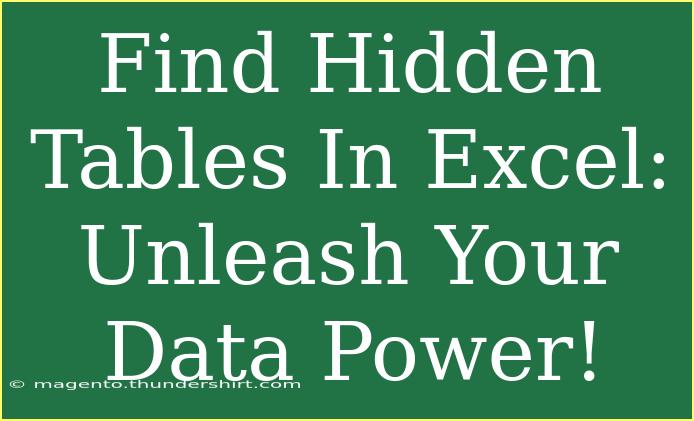When it comes to handling data in Excel, finding hidden tables can feel like trying to locate a needle in a haystack. Hidden tables often contain crucial information that can alter your analysis, reporting, or overall decision-making. Don’t worry, though! In this guide, we’re diving deep into techniques and tips for uncovering these elusive tables, enhancing your Excel prowess and boosting your productivity! 🚀
Understanding Hidden Tables in Excel
Hidden tables in Excel may exist for various reasons. Users can hide them deliberately to keep a workbook clean or accidentally during formatting processes. Hidden tables can also appear when filtering data or when rows or columns are set to “hidden.” Understanding the types of hidden elements can help you troubleshoot and reveal what’s lurking behind the scenes.
Common Signs of Hidden Tables
Here are a few indicators that there might be hidden tables in your Excel workbook:
- Unusual data behavior: When you apply filters or sort data, unexpected results may indicate hidden rows or columns.
- Inconsistent totals: If your sums or averages seem off, hidden tables might skew your results.
- Ghost references: When formulas refer to data that isn’t visible, it can cause confusion and errors in calculations.
How to Find Hidden Tables in Excel
Now that we’ve laid the groundwork, let’s explore several methods to uncover hidden tables in Excel.
Method 1: Unhide Rows and Columns
- Select All: Click the triangle in the top left corner of the sheet to select the entire worksheet.
- Unhide: Right-click on any row number or column letter, then select “Unhide.”
This basic method is simple but effective, especially for uncovering hidden rows and columns that might contain parts of your table.
Method 2: Use the Go To Special Feature
Excel’s "Go To Special" feature can help you find hidden cells quickly. Here’s how to use it:
- Open Go To: Press
Ctrl + G or F5.
- Special: Click on "Special..."
- Visible Cells Only: Select "Visible cells only" and hit "OK."
This action will highlight all visible cells, allowing you to check for any discrepancies.
Method 3: Check for Filtered Data
Sometimes, data gets filtered, hiding entire rows based on criteria. Here’s how to reveal filtered data:
- Select Filter: Click the drop-down arrow in the column header where filters are applied.
- Clear Filter: Choose "Clear Filter from [Column Name]."
This action will show all the rows again, allowing you to inspect the data thoroughly.
Method 4: Inspect Named Ranges
Hidden tables can sometimes be linked through named ranges. To inspect them:
- Formulas Tab: Go to the “Formulas” tab on the Ribbon.
- Name Manager: Click on “Name Manager” to see all named ranges in your workbook.
- Review Ranges: Check each named range to identify any that reference hidden tables.
Method 5: VBA to Find Hidden Tables
For those comfortable with code, VBA can quickly identify hidden tables.
- Open VBA Editor: Press
Alt + F11 to open the VBA editor.
- Insert Module: Right-click on your workbook in the Project Explorer, choose “Insert,” then “Module.”
- Paste Code: Enter the following code:
Sub FindHiddenTables()
Dim ws As Worksheet
For Each ws In ThisWorkbook.Worksheets
If ws.Visible = xlSheetVisible Then
MsgBox "Hidden tables might be present in " & ws.Name
End If
Next ws
End Sub
- Run the Code: Press
F5 to execute. This code will alert you to any visible sheets where hidden tables might reside.
<p class="pro-note">✨ Pro Tip: Always make a backup of your Excel file before running any VBA scripts to avoid accidental loss of data!</p>
Advanced Techniques for Table Management
Once you’ve discovered the hidden tables, you might want to manage them effectively. Here are some advanced techniques to optimize your data handling in Excel.
- Data Validation: Implement data validation rules to ensure that future data entries are correct and relevant.
- Structured References: When working with tables, use structured references for better readability and easier data management.
- Dynamic Charts: Create dynamic charts that automatically update when data changes, ensuring that your visualizations always reflect the latest information.
Common Mistakes to Avoid
As you explore the depths of Excel and navigate hidden tables, here are some common pitfalls to avoid:
- Neglecting Backups: Always back up your file before making significant changes, especially when manipulating data with VBA.
- Ignoring Table Formatting: Failing to format tables can lead to confusion when analyzing data, so ensure all tables are clearly defined.
- Overlooking Data Types: Mixing data types can produce errors in calculations, so check for consistency.
Troubleshooting Tips
Even after following the above methods, you might encounter issues. Here are a few troubleshooting tips:
- Cannot Unhide Rows/Columns: Ensure that the worksheet is not protected. Go to the “Review” tab and click “Unprotect Sheet.”
- Unusual Calculation Errors: Double-check the formulas and ensure they reference the correct ranges, particularly if those ranges are hidden.
- Format Mismatches: If hidden data doesn’t appear as expected, check for conditional formatting rules that might affect visibility.
<div class="faq-section">
<div class="faq-container">
<h2>Frequently Asked Questions</h2>
<div class="faq-item">
<div class="faq-question">
<h3>How do I know if a table is hidden in Excel?</h3>
<span class="faq-toggle">+</span>
</div>
<div class="faq-answer">
<p>If you notice unusual data behaviors, inconsistent totals, or ghost references in your formulas, you might have hidden tables.</p>
</div>
</div>
<div class="faq-item">
<div class="faq-question">
<h3>Can I recover hidden tables after unhiding them?</h3>
<span class="faq-toggle">+</span>
</div>
<div class="faq-answer">
<p>Yes, once you unhide a table, it will appear in its original format and you can work with it as usual.</p>
</div>
</div>
<div class="faq-item">
<div class="faq-question">
<h3>What should I do if I can’t unhide certain rows or columns?</h3>
<span class="faq-toggle">+</span>
</div>
<div class="faq-answer">
<p>Ensure that the worksheet is not protected. Check under the “Review” tab and select “Unprotect Sheet” if needed.</p>
</div>
</div>
</div>
</div>
Uncovering hidden tables in Excel is more than just a tedious task; it’s a gateway to making better-informed decisions through clear and organized data. By following the methods outlined above and implementing the tips provided, you can take your Excel game to the next level. Remember to practice these techniques regularly and dive deeper into Excel tutorials to enhance your skills even further. Happy exploring!
<p class="pro-note">🚀 Pro Tip: Regularly audit your Excel sheets for hidden tables to keep your data management organized and efficient!</p>