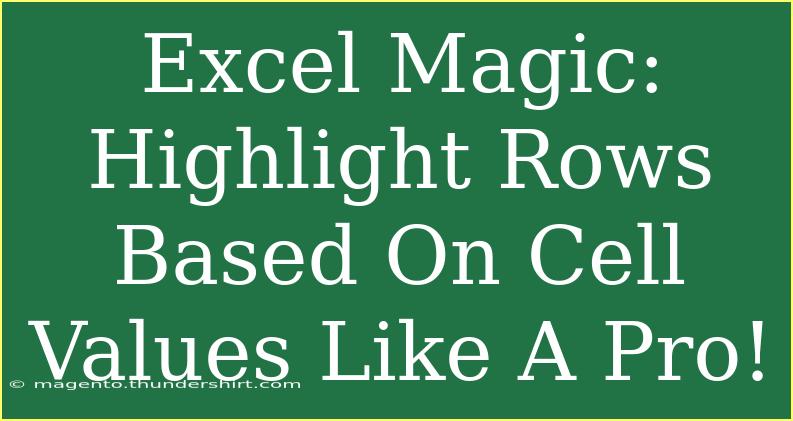Have you ever found yourself scrolling through endless rows of data in Excel, trying to pinpoint specific values? It can be quite a hassle! Fortunately, there's a fantastic feature in Excel that allows you to highlight entire rows based on the values of a single cell. This technique not only makes your spreadsheet more visually appealing, but it also helps you quickly identify key information without getting lost in the sea of data. Let's dive into the world of Excel magic! 🎩✨
Why Highlight Rows?
Highlighting rows based on specific cell values has numerous benefits:
- Improved Data Visualization: It turns a monotonous table into a colorful presentation of information.
- Enhanced Decision Making: Quickly see trends, outliers, or important benchmarks.
- Increased Productivity: Save time by focusing on what truly matters without distraction.
Let's break down the steps to get started!
Step-by-Step Tutorial to Highlight Rows
1. Prepare Your Data
Before we highlight any rows, we need to ensure that our data is set up correctly. Let’s assume we have a simple data table containing the following information:
| A |
B |
C |
| Name |
Score |
Status |
| Alice |
85 |
Pass |
| Bob |
72 |
Fail |
| Charlie |
90 |
Pass |
| David |
60 |
Fail |
| Eva |
95 |
Pass |
2. Select Your Data Range
Highlight the range of cells where your data exists (for example, A2:C6). This ensures that the formatting you apply will only affect the intended cells.
3. Open Conditional Formatting
- Go to the Home tab on the Ribbon.
- Click on Conditional Formatting in the Styles group.
- Select New Rule from the dropdown menu.
4. Create a Rule
Now, we’re going to set up a rule that will change the format based on the values in the "Status" column:
-
Select "Use a formula to determine which cells to format."
-
Enter the following formula into the box:
=$C2="Pass"
This formula checks if the value in the Status column (C) is equal to "Pass." The dollar sign before C locks the column reference, allowing us to format entire rows without altering the logic.
5. Choose Your Formatting
- Click on the Format button.
- Select your preferred formatting options (for instance, a light green fill to indicate a 'Pass').
- Click OK to confirm.
6. Apply and Finish
- Click OK again in the New Formatting Rule dialog.
- You’ll see the rows where the Status is "Pass" highlighted in your chosen color! 🎉
7. Repeat for Other Conditions
If you'd like to highlight rows where the status is "Fail" too, simply repeat the steps above with a different formula:
=$C2="Fail"
Choose a different color (like a light red fill) to clearly differentiate between "Pass" and "Fail."
Example of a Completed Table
After applying the formatting, your table may look like this:
| A |
B |
C |
| Name |
Score |
Status |
| Alice |
85 |
Pass |
| Bob |
72 |
Fail |
| Charlie |
90 |
Pass |
| David |
60 |
Fail |
| Eva |
95 |
Pass |
Now, all "Pass" rows are highlighted in green, while "Fail" rows are highlighted in red!
Tips for Effective Highlighting
- Keep It Simple: Use contrasting colors to ensure the highlights are noticeable yet not overwhelming.
- Limit Your Rules: Too many conditional formats can clutter your data and create confusion. Stick to a few key highlights.
- Use Clear Labels: Make sure your headers are descriptive so users know what to look for!
Common Mistakes to Avoid
- Incorrect Cell References: Make sure your formula references the correct starting cell. Forgetting the dollar sign can lead to unexpected results.
- Overcomplicating Formatting: It’s tempting to apply multiple formats at once, but clarity often trumps complexity.
- Forgetting to Adjust Ranges: Ensure you adjust your ranges if you add or remove rows from your data set.
Troubleshooting
If your rows are not highlighting as expected, check the following:
- Confirm the exact spelling of values in your formula matches the cells.
- Verify that you are applying formatting to the correct range.
- Reassess any locked cell references that might hinder correct formatting application.
<div class="faq-section">
<div class="faq-container">
<h2>Frequently Asked Questions</h2>
<div class="faq-item">
<div class="faq-question">
<h3>Can I use multiple conditions for highlighting?</h3>
<span class="faq-toggle">+</span>
</div>
<div class="faq-answer">
<p>Yes! You can create multiple rules with different conditions to highlight rows differently based on various criteria.</p>
</div>
</div>
<div class="faq-item">
<div class="faq-question">
<h3>What if I want to highlight based on more than one cell?</h3>
<span class="faq-toggle">+</span>
</div>
<div class="faq-answer">
<p>You can modify your formulas to include references to other cells by adjusting your logic accordingly (using AND or OR operators).</p>
</div>
</div>
<div class="faq-item">
<div class="faq-question">
<h3>Is there a limit to how many rows I can format?</h3>
<span class="faq-toggle">+</span>
</div>
<div class="faq-answer">
<p>No, there isn't a hard limit, but keep in mind that too much conditional formatting can slow down performance in large spreadsheets.</p>
</div>
</div>
</div>
</div>
When you incorporate these techniques into your Excel skills, you’ll be able to process data like a pro! Recap what you’ve learned:
- Highlight Rows: Use conditional formatting to visually represent key data.
- Utilize Formulas: Adapt formulas based on the specific criteria that matter to you.
- Stay Organized: Keep your highlighting clear and consistent to boost readability.
Now, it’s your turn! Start practicing these tips on your spreadsheets. Feel free to explore related tutorials to deepen your Excel expertise and become a true data wizard!
<p class="pro-note">✨Pro Tip: Always back up your data before applying complex formatting!</p>