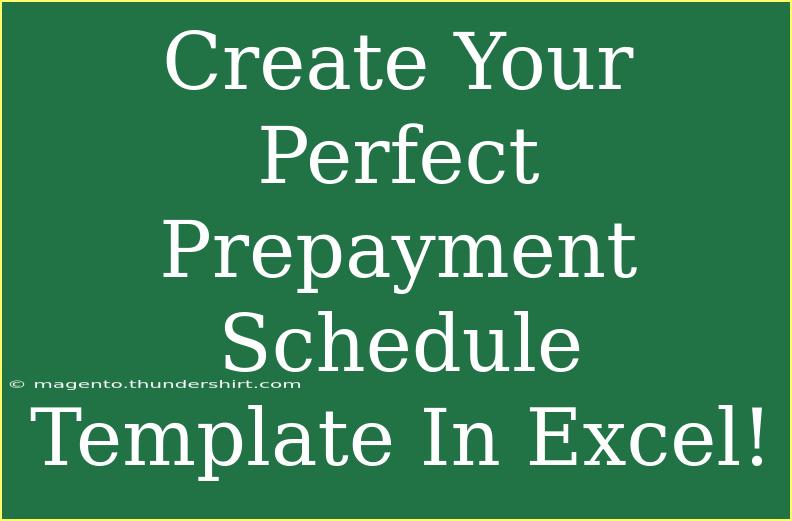Creating a prepayment schedule in Excel is an incredibly useful tool for managing finances, ensuring that you stay on track with your payments, and making informed financial decisions. With a well-structured schedule, you can easily visualize how much you need to pay, when, and how it affects your overall financial situation. Whether you're managing a mortgage, a car loan, or any type of installment payment, an Excel template can simplify your life and help you take control of your finances. Let’s dive into how you can create your perfect prepayment schedule template!
Why Use a Prepayment Schedule?
A prepayment schedule serves as a roadmap to guide your financial journey. Here are some of the key reasons to implement one:
- Clarity: It provides a clear view of when each payment is due. 📅
- Budgeting: You can allocate your budget more effectively when you know your payment dates and amounts.
- Interest Savings: If you can make extra payments, a prepayment schedule helps you see how that impacts your overall interest.
- Avoid Late Fees: Staying organized prevents missing payments and incurring late fees.
Steps to Create Your Prepayment Schedule Template in Excel
Creating a prepayment schedule in Excel can seem daunting, but by breaking it down into manageable steps, you'll find it straightforward. Here's how to do it:
Step 1: Set Up Your Spreadsheet
Open a new Excel workbook and set up your columns. You might want to include the following:
| Column Header |
Description |
| Payment Number |
Sequential number of each payment (1, 2, 3, etc.) |
| Payment Date |
When each payment is due |
| Payment Amount |
Total amount due each period |
| Total Payments Made |
Cumulative total of all payments made |
| Remaining Balance |
The remaining balance after each payment |
| Interest Rate |
Interest rate applied to the loan |
| Total Interest Paid |
Total interest paid over the course of the loan |
Step 2: Input Your Loan Information
Once your columns are set up, enter your loan information. This includes the total amount borrowed, the interest rate, and the loan term. Make sure to have all your essential data ready before starting.
Step 3: Calculate Payment Amount
Use Excel’s PMT function to determine the regular payment amount. The PMT formula is:
=PMT(rate, nper, pv)
- rate: The interest rate for each period.
- nper: The number of periods.
- pv: The present value or total amount of the loan.
For example, if your interest rate is 5% annually, your loan term is 10 years, and the amount borrowed is $100,000, your formula would look like this:
=PMT(5%/12, 10*12, -100000)
Step 4: Fill in the Payment Schedule
- Payment Number: Start from 1 and fill down sequentially.
- Payment Date: Set the initial payment date, then use the formula
=EDATE(start_date, months) to fill in the following payments automatically.
- Payment Amount: Fill this with the amount calculated from the PMT function.
- Total Payments Made: Use the formula
=SUM(range) to calculate cumulative payments.
- Remaining Balance: Update this after each payment using
=Previous Balance - Payment Amount.
- Total Interest Paid: You can accumulate the interest over time by setting up a separate calculation for interest and adding it to the total.
Step 5: Format Your Template
To make your template visually appealing and user-friendly:
- Bold headers: Make your headers bold and centered.
- Color coding: Use color coding for different sections (like payments due, completed payments, and remaining balances).
- Borders: Add borders around your cells for better separation and readability.
Step 6: Save and Reuse
Once your template is set up and you've tested it with some data, save it. You can now reuse this for any loan or payment situation by simply changing the initial data.
Common Mistakes to Avoid
- Not Updating: Ensure you update the schedule whenever you make extra payments.
- Miscalculating Dates: Double-check your formulas for payment dates, especially if your payment schedule is irregular.
- Ignoring Interest: If you change the loan terms or make additional payments, recalculate the interest impact.
Troubleshooting Issues
If you run into issues, consider these tips:
- Check formulas: Double-check your Excel formulas for errors.
- Verify data: Ensure that all initial data is accurate; errors in this can lead to incorrect calculations.
- Use Excel’s Help feature: If you're stuck on a formula, utilize Excel's built-in help resources.
<div class="faq-section">
<div class="faq-container">
<h2>Frequently Asked Questions</h2>
<div class="faq-item">
<div class="faq-question">
<h3>How do I update my prepayment schedule?</h3>
<span class="faq-toggle">+</span>
</div>
<div class="faq-answer">
<p>You can update your schedule by changing the payment amounts or dates in the spreadsheet. Ensure you adjust the formulas accordingly to reflect these changes.</p>
</div>
</div>
<div class="faq-item">
<div class="faq-question">
<h3>Can I use this template for different types of loans?</h3>
<span class="faq-toggle">+</span>
</div>
<div class="faq-answer">
<p>Absolutely! This template can be customized for any type of loan or payment structure by updating the initial loan details.</p>
</div>
</div>
<div class="faq-item">
<div class="faq-question">
<h3>What if I miss a payment?</h3>
<span class="faq-toggle">+</span>
</div>
<div class="faq-answer">
<p>If you miss a payment, update the schedule to reflect this, and be sure to calculate any late fees or interest adjustments.</p>
</div>
</div>
</div>
</div>
Creating your perfect prepayment schedule in Excel not only helps you keep your finances organized but also empowers you to make informed financial decisions. The clarity and structure provided by such a schedule can significantly enhance your budgeting capabilities and even save you money in interest over time.
So, get started on your Excel template today, experiment with its functionalities, and take charge of your financial future! Remember, financial literacy is a journey, and with the right tools, you can make it a rewarding one.
<p class="pro-note">💡Pro Tip: Regularly review your prepayment schedule to adjust your budget and make informed financial decisions!</p>