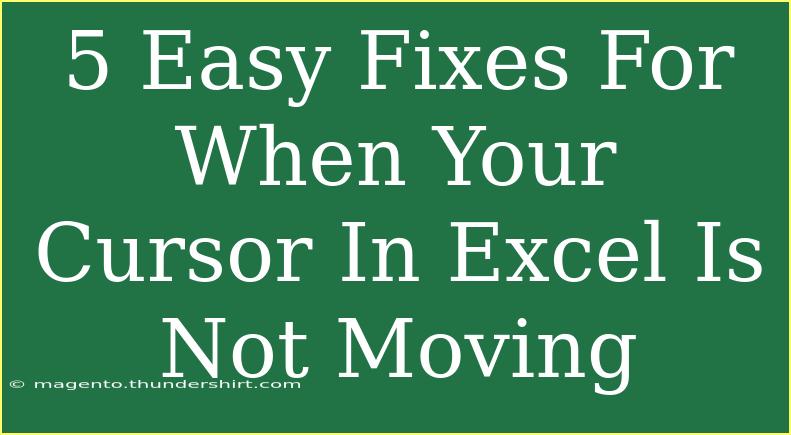It's a common scenario that many Excel users encounter at some point: you’re typing away in your spreadsheet, and suddenly your cursor refuses to budge. 😱 It's an annoying situation that can throw off your workflow and increase frustration. But fear not! In this article, we’ll explore five easy fixes to get your Excel cursor moving again, along with helpful tips, common mistakes to avoid, and troubleshooting advice to ensure a smoother experience.
Understanding the Cursor Issue in Excel
Before we dive into the fixes, let’s consider what might cause your cursor to become unresponsive. Here are a few potential reasons:
- Frozen Window: Sometimes the Excel application might freeze due to heavy processing or other applications running in the background.
- Scroll Lock: An often overlooked setting, if activated, can prevent the cursor from moving as expected.
- Keyboard Issues: A malfunctioning keyboard or misplaced settings might also be to blame.
- Excel Add-ins: Certain add-ins can interfere with your Excel functionalities.
- Mouse Problems: If you’re using a mouse, hardware issues can also cause problems.
Now that we’ve got an idea of why the issue might occur, let’s look at five simple fixes to get that cursor back in action!
1. Check and Turn Off Scroll Lock
The first thing you should check is whether your Scroll Lock feature is activated. When Scroll Lock is on, it can prevent the cursor from moving freely. Here’s how to check:
- Look at the keyboard for a Scroll Lock (ScrLk) key; it might be indicated as "Scroll Lock" or abbreviated as "ScrLk."
- If it's lit up, press it to turn it off.
If your keyboard doesn’t have a Scroll Lock key, you can check its status in Excel by looking at the bottom status bar. If Scroll Lock is enabled, you may see a message indicating it. To turn it off using Excel:
- Open Excel.
- Press Shift + F14 (or Fn + Shift + F14) if you're using a laptop.
2. Restart Excel
Sometimes, the simplest solution is the most effective. Restarting the application can clear temporary glitches or background processes that may be hindering cursor movement.
- Save your work (if possible).
- Close Excel completely.
- Reopen the application and see if the issue persists.
3. Check the Keyboard Connection
A faulty connection or a malfunctioning keyboard can be the culprit behind your cursor issues. Here’s how to troubleshoot:
- For USB keyboards, try unplugging and re-plugging the keyboard into a different USB port.
- If you're using a wireless keyboard, check the battery level and consider changing them if they're low.
Additionally, test the keyboard in another application (like Word) to see if the issue persists. If it does, you may need to replace your keyboard.
4. Disable Add-Ins
Excel add-ins can sometimes interfere with normal functionality. To check and disable them:
- Open Excel.
- Navigate to File > Options.
- Click on Add-ins.
- At the bottom of the window, select Excel Add-ins from the "Manage" dropdown and click Go.
- Uncheck any active add-ins and click OK.
After disabling them, restart Excel and check if the cursor works correctly. You can re-enable the add-ins one by one to find the problematic one.
5. Update Excel
Keeping your software updated is essential for optimal performance. Outdated versions may contain bugs or compatibility issues. Here’s how to update Excel:
- Open Excel.
- Go to File > Account.
- Click on Update Options and select Update Now.
This process will ensure you’re using the latest version, which may resolve any lingering cursor issues.
Helpful Tips for Excel Users
- Use Keyboard Shortcuts: Familiarizing yourself with shortcuts can enhance your productivity. For example, use Ctrl + Arrow Keys to move through cells rapidly.
- Save Regularly: To prevent data loss, make a habit of saving your work frequently. The shortcut Ctrl + S is handy!
- Explore the Ribbon: Excel’s Ribbon contains a wealth of features that can streamline your tasks. Don’t hesitate to experiment with different functions.
Common Mistakes to Avoid
- Ignoring Updates: Don’t overlook software updates; they’re critical for smooth performance.
- Neglecting Add-ins: Be mindful of the add-ins you install. Too many can slow down your Excel experience.
- Assuming Hardware is Fine: Always verify your hardware, especially keyboard and mouse connections.
Troubleshooting Your Cursor Issues
If your cursor still isn't responding after trying these fixes, consider the following troubleshooting tips:
- Reboot Your Computer: A complete restart can often resolve deeper software conflicts.
- Check for Background Programs: Close any unnecessary programs that may be consuming system resources.
- Run Excel in Safe Mode: You can start Excel in Safe Mode by holding Ctrl while opening the application, which can help identify if the issue is related to third-party software.
<div class="faq-section">
<div class="faq-container">
<h2>Frequently Asked Questions</h2>
<div class="faq-item">
<div class="faq-question">
<h3>Why is my cursor not moving in Excel?</h3>
<span class="faq-toggle">+</span>
</div>
<div class="faq-answer">
<p>Your cursor may not be moving due to Scroll Lock being enabled, a frozen application, keyboard issues, or add-in conflicts.</p>
</div>
</div>
<div class="faq-item">
<div class="faq-question">
<h3>How do I turn off Scroll Lock in Excel?</h3>
<span class="faq-toggle">+</span>
</div>
<div class="faq-answer">
<p>Press the Scroll Lock key on your keyboard or check the status in Excel's status bar. You can also use <strong>Shift + F14</strong>.</p>
</div>
</div>
<div class="faq-item">
<div class="faq-question">
<h3>What can I do if my keyboard is not responding in Excel?</h3>
<span class="faq-toggle">+</span>
</div>
<div class="faq-answer">
<p>Check the connection of your keyboard, try a different port, or test the keyboard in another application.</p>
</div>
</div>
<div class="faq-item">
<div class="faq-question">
<h3>How can I disable add-ins in Excel?</h3>
<span class="faq-toggle">+</span>
</div>
<div class="faq-answer">
<p>Go to File > Options > Add-ins, select Excel Add-ins and click Go. From there, uncheck the add-ins you want to disable.</p>
</div>
</div>
</div>
</div>
To wrap things up, we've covered five straightforward fixes for when your Excel cursor refuses to move. Remember to keep an eye on potential issues like Scroll Lock, keyboard connections, and software updates. With these strategies at your fingertips, you'll be well-prepared to tackle any cursor-related challenges that come your way.
Don't forget to keep practicing your Excel skills and explore other useful tutorials available in this blog. Your expertise in Excel will grow with each step you take!
<p class="pro-note">🛠️Pro Tip: Keep your software updated regularly to prevent unexpected issues!</p>