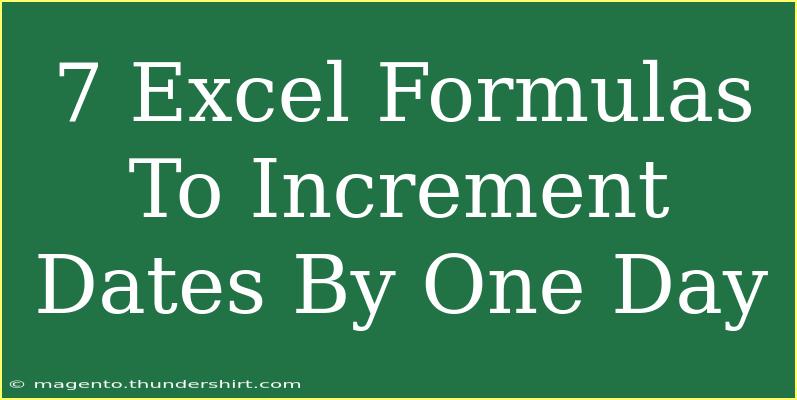Working with dates in Excel can sometimes feel overwhelming, especially if you're not familiar with the formulas available to manipulate them. Fortunately, Excel is packed with powerful tools that can help you increment dates easily and efficiently. Whether you're managing schedules, planning events, or just need to add a day to a set of dates, mastering a few key formulas will make your life much easier. Let’s delve into seven helpful Excel formulas that allow you to increment dates by one day. 📅
Why Incrementing Dates Matters
Incrementing dates by one day can be useful for various tasks such as creating timelines, generating reports, or automating processes. Whether you're a data analyst, a project manager, or simply organizing your personal life, the ability to manipulate dates efficiently can save you time and prevent errors. With that in mind, let’s explore these formulas!
Formula #1: Simple Addition
The simplest way to add one day to a date in Excel is by adding 1 directly to the cell containing the date.
Example:
If your date is in cell A1, use:
=A1 + 1
This will automatically give you the next day's date.
Formula #2: Using the DATE Function
The DATE function allows for more flexibility, especially when dealing with years, months, and days.
Example:
To increment the date in cell A1:
=DATE(YEAR(A1), MONTH(A1), DAY(A1) + 1)
This formula increases the day component by one while retaining the year and month intact.
Formula #3: EDATE Function for Monthly Increments
While EDATE typically adds months, it can be useful if you're looking at incremental periods. To simply move a date to the next day, use it as follows:
Example:
=EDATE(A1, 0) + 1
Though the EDATE function doesn’t inherently serve to increment days, adding 1 after it does the trick.
Formula #4: WORKDAY Function for Business Days
If you're only interested in working days (Monday to Friday), the WORKDAY function is your friend. It skips weekends and, optionally, holidays.
Example:
=WORKDAY(A1, 1)
This formula returns the next working day, which is excellent for project management or payroll tasks.
Formula #5: NETWORKDAYS Function for Counting Business Days
The NETWORKDAYS function can help count the number of working days between two dates, and it also helps with date increments.
Example:
If you want to increment your start date (A1) to the next working day:
=A1 + NETWORKDAYS(A1, A1 + 1)
Formula #6: TEXT Function for Custom Formatting
If you want to display the incremented date in a specific format, you can combine the addition with the TEXT function.
Example:
=TEXT(A1 + 1, "dd-mm-yyyy")
This will not only increment the date by one but also format it according to your preferences.
Formula #7: Using TODAY() for Current Date Increment
If you want to work with the current date, the TODAY function is a great way to get today's date and add to it.
Example:
=TODAY() + 1
This is perfect for creating a dynamic reference that always points to the day after today.
Common Mistakes to Avoid
When working with date formulas in Excel, be aware of the following common mistakes:
- Incorrect Formatting: Make sure the cells containing your date formulas are formatted as dates, not text. Otherwise, Excel may not recognize the output correctly.
- Excel’s Date System: Keep in mind that Excel uses a specific date system, starting from January 1, 1900, so any dates before that will lead to errors.
- Mixing Data Types: Ensure that all cells are consistent in terms of data type—numeric for dates. If you input a text that looks like a date, Excel may misinterpret it.
Troubleshooting Issues
-
Date Not Updating: If a date doesn’t seem to increment, double-check the formula for any errors and ensure that calculations are set to automatic under the "Formulas" tab.
-
Incorrect Date Display: If you see a numeric value instead of a date, check the cell formatting. Right-click on the cell, select "Format Cells," and choose the date format.
-
Unexpected Results with WORKDAY: Ensure that your start date is valid. The WORKDAY function will not increment a date properly if the start date falls on a weekend or holiday unless otherwise specified.
<div class="faq-section">
<div class="faq-container">
<h2>Frequently Asked Questions</h2>
<div class="faq-item">
<div class="faq-question">
<h3>How do I increment multiple dates at once?</h3>
<span class="faq-toggle">+</span>
</div>
<div class="faq-answer">
<p>You can drag the fill handle (the small square at the bottom right of the selected cell) down to fill in multiple cells with the incremented dates based on your formula.</p>
</div>
</div>
<div class="faq-item">
<div class="faq-question">
<h3>Can I skip weekends when incrementing dates?</h3>
<span class="faq-toggle">+</span>
</div>
<div class="faq-answer">
<p>Yes, use the WORKDAY function to add working days while skipping weekends.</p>
</div>
</div>
<div class="faq-item">
<div class="faq-question">
<h3>What happens if I add more than 1 day?</h3>
<span class="faq-toggle">+</span>
</div>
<div class="faq-answer">
<p>Simply adjust the addition in your formula (e.g., =A1 + 3 for adding three days).</p>
</div>
</div>
<div class="faq-item">
<div class="faq-question">
<h3>Is there a way to add different numbers of days to different dates?</h3>
<span class="faq-toggle">+</span>
</div>
<div class="faq-answer">
<p>Yes, you can create a reference column with the number of days you want to add and use it in your formula (e.g., =A1 + B1).</p>
</div>
</div>
</div>
</div>
Recapping what we’ve explored, manipulating dates in Excel isn’t just about knowing how to increment days; it’s about understanding the tools you have at your disposal to streamline your processes. Whether you choose simple addition or more complex functions like WORKDAY or EDATE, these formulas can drastically improve your productivity.
Don’t hesitate to dive into practice! Experiment with these formulas and related tutorials to enhance your skills further. The more you practice, the more proficient you’ll become.
<p class="pro-note">📅 Pro Tip: Always double-check your date formats to ensure accurate calculations and avoid errors.</p>