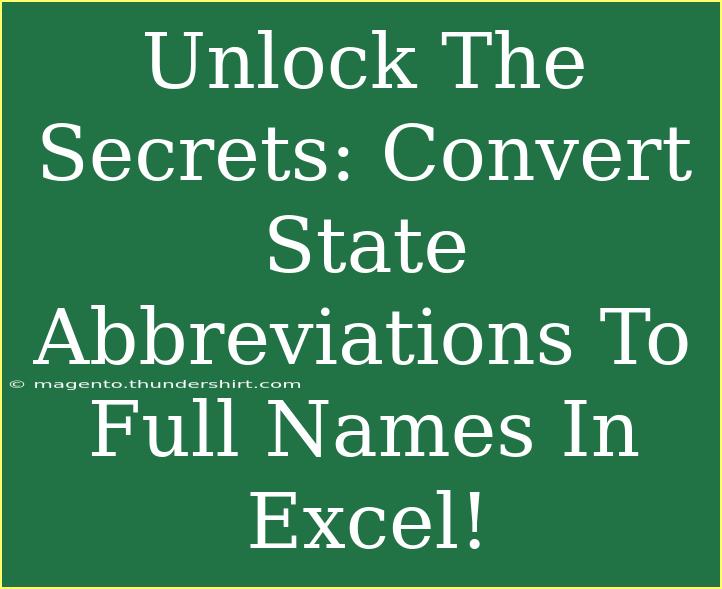If you’ve ever found yourself wrestling with state abbreviations in Excel, you know just how tedious it can be to convert them into their full names. Whether you’re handling data for a project, keeping track of shipping addresses, or managing contacts, understanding how to efficiently transform those two-letter abbreviations can save you a considerable amount of time and effort. In this guide, we’ll walk you through helpful tips, shortcuts, advanced techniques, and troubleshooting methods to make your life easier when working with state names in Excel. 💡
Understanding State Abbreviations
Before diving into the conversion process, let’s take a moment to understand what state abbreviations are. In the United States, each state is represented by a unique two-letter code—like "CA" for California and "NY" for New York. Being able to convert these codes into their respective full names is crucial for anyone working with geographical data.
How to Convert State Abbreviations to Full Names
Converting state abbreviations into full names can be done using various methods. Let’s explore a few:
Method 1: Using VLOOKUP
One effective way to convert state abbreviations to their full names is through the VLOOKUP function. Here’s how you can do it:
-
Create a Reference Table: First, create a table that lists all state abbreviations and their corresponding full names.
<table>
<tr>
<th>Abbreviation</th>
<th>Full Name</th>
</tr>
<tr>
<td>AL</td>
<td>Alabama</td>
</tr>
<tr>
<td>AK</td>
<td>Alaska</td>
</tr>
<tr>
<td>AZ</td>
<td>Arizona</td>
</tr>
<tr>
<td>AR</td>
<td>Arkansas</td>
</tr>
<!-- Add more states as needed -->
</table>
-
Apply the VLOOKUP Formula: Assuming your state abbreviations are in column A and your reference table is in columns D and E, you can use the following formula in cell B1:
=VLOOKUP(A1, D:E, 2, FALSE)
-
Drag Down the Formula: Simply drag the corner of the cell where you've entered the formula down through the other cells in column B to convert all abbreviations.
<p class="pro-note">💡Pro Tip: Always ensure that your reference table is sorted alphabetically for the VLOOKUP function to work efficiently.</p>
Method 2: Using INDEX and MATCH
If you prefer a more flexible alternative, the INDEX and MATCH functions can come to your rescue. Here’s how:
-
Set Up Your Data: Use the same reference table created in Method 1.
-
Enter the Formula: In cell B1, use the following formula:
=INDEX(E:E, MATCH(A1, D:D, 0))
-
Fill Down: Just like with VLOOKUP, drag down the formula to fill it in for other cells.
<p class="pro-note">💡Pro Tip: INDEX and MATCH can be more efficient than VLOOKUP, especially with large datasets, as they don’t require the reference table to be sorted.</p>
Method 3: Using a Custom Function with VBA
For the more tech-savvy among us, creating a custom function using VBA can be a powerful solution. Here’s a quick guide on how to do this:
-
Open the VBA Editor: Press ALT + F11 to open the VBA Editor.
-
Insert a New Module: Right-click on any of the items in the "Project Explorer" and choose "Insert" > "Module".
-
Enter the Code:
Function StateName(Abbreviation As String) As String
Select Case Abbreviation
Case "AL": StateName = "Alabama"
Case "AK": StateName = "Alaska"
Case "AZ": StateName = "Arizona"
Case "AR": StateName = "Arkansas"
' Add more cases as needed
Case Else: StateName = "Unknown"
End Select
End Function
-
Use the Function: In your Excel sheet, you can now use this new function like so:
=StateName(A1)
<p class="pro-note">💡Pro Tip: Custom functions can simplify repeated tasks and make your spreadsheet cleaner.</p>
Common Mistakes to Avoid
As you convert state abbreviations, be wary of the following pitfalls:
- Typos: Ensure that the abbreviation is spelled correctly; otherwise, you’ll get "N/A" errors.
- Reference Range Errors: Double-check that your reference table is correctly linked in your formulas.
- Case Sensitivity: Some functions are case-sensitive, so consistency is key.
Troubleshooting Tips
If things aren’t working out as planned, here are some quick troubleshooting methods:
- Check for Extra Spaces: Extra spaces can cause errors in matches. Use the TRIM function to clean up your data.
- Verify Range Names: Ensure that the ranges you're using in your formulas are correctly defined.
- Error Checking: Use Excel's built-in error checking tools to help identify issues.
<div class="faq-section">
<div class="faq-container">
<h2>Frequently Asked Questions</h2>
<div class="faq-item">
<div class="faq-question">
<h3>What if my abbreviation isn't in the reference table?</h3>
<span class="faq-toggle">+</span>
</div>
<div class="faq-answer">
<p>If the abbreviation is not in your reference table, you'll receive an error. You can add it manually or modify your formulas to handle "unknown" cases.</p>
</div>
</div>
<div class="faq-item">
<div class="faq-question">
<h3>Can I use this method for countries as well?</h3>
<span class="faq-toggle">+</span>
</div>
<div class="faq-answer">
<p>Yes, the same methods can be applied to convert country codes to country names! Just update your reference table accordingly.</p>
</div>
</div>
<div class="faq-item">
<div class="faq-question">
<h3>Do I need to enable macros for the VBA function to work?</h3>
<span class="faq-toggle">+</span>
</div>
<div class="faq-answer">
<p>Yes, you will need to enable macros in Excel for your custom VBA function to work properly.</p>
</div>
</div>
<div class="faq-item">
<div class="faq-question">
<h3>Can I create a list of state names dynamically?</h3>
<span class="faq-toggle">+</span>
</div>
<div class="faq-answer">
<p>Absolutely! You can use dynamic named ranges or tables in Excel to create a list of state names that update automatically when you add new data.</p>
</div>
</div>
</div>
</div>
By following these methods and tips, you’ll find that converting state abbreviations to full names in Excel is not only manageable but also a breeze! With the VLOOKUP, INDEX and MATCH, and custom VBA functions at your disposal, you can tackle any project with confidence.
The key takeaways? Always keep your reference table handy, verify your formulas, and don’t be afraid to explore VBA for enhanced functionality. Dive in, practice these techniques, and check out related tutorials on our blog for further learning!
<p class="pro-note">📊Pro Tip: Experiment with combining these methods to find what works best for your specific data situation!</p>