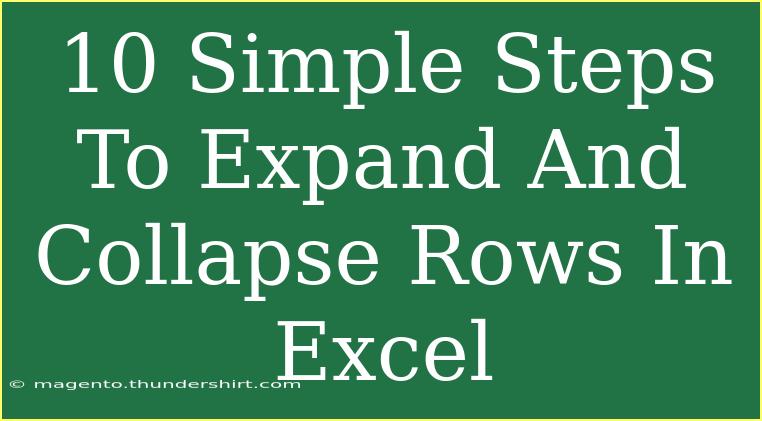When it comes to managing and analyzing data in Excel, sometimes the sheer volume can become overwhelming. Have you ever found yourself lost in a sea of rows and columns? Thankfully, Excel offers a convenient feature that allows you to expand and collapse rows, helping you organize your data more effectively. Whether you’re creating a project report, a budget spreadsheet, or just a to-do list, mastering this skill can significantly streamline your workflow. 🌟 Let's dive into how you can do this in just ten simple steps!
Why Use Expand and Collapse in Excel?
Using the expand and collapse feature in Excel has several advantages:
- Improved Clarity: You can hide unnecessary data, making your spreadsheet easier to read.
- Focus on Key Data: This feature allows you to concentrate on the most critical information without distraction.
- Efficient Presentation: When presenting data, expanding and collapsing rows helps maintain professionalism and organization.
Getting Started: Preparing Your Data
Before we dive into the steps, ensure that your data is organized in a way that makes expanding and collapsing practical. For example, group similar items together, like expenses by category or tasks by project.
Steps to Expand and Collapse Rows in Excel
Here’s a straightforward guide to mastering row expansion and collapse in Excel:
-
Select Your Rows: Click on the row number to highlight the rows that you want to group together. For instance, if you have tasks related to a specific project, select them all.
-
Open the Data Tab: On the Excel ribbon at the top, find and click on the Data tab. This is where most data manipulation features are located.
-
Group the Rows: Once you’re in the Data tab, look for the Outline group. Here, you will find the Group button. Click on it!
-
Choose Rows: A dialog box might appear asking you to select between grouping rows or columns. Since we want to group rows, select Rows and click OK.
-
See the Minus Sign: After grouping, you’ll notice a minus sign (-) appears next to the row numbers on the left side. Click this sign to collapse the rows.
-
Expand the Group: To see your hidden data again, just click on the plus sign (+) next to the row numbers.
-
Multiple Groups: You can create multiple groups within your spreadsheet. Just repeat steps 1-6 for each set of rows you want to manage.
-
Using Shortcut Keys: For a quick toggle between expand and collapse, you can use the keyboard shortcut Alt + Shift + - to collapse and Alt + Shift + + to expand.
-
Ungroup Rows: If you need to ungroup the rows, simply select the grouped rows again, go back to the Data tab, click on the Ungroup button in the Outline group.
-
Save Your Workbook: After making changes, don't forget to save your Excel workbook! This ensures that your expanded and collapsed settings are preserved for future use.
Common Mistakes to Avoid
- Selecting Non-Contiguous Rows: Make sure all the rows you wish to group are contiguous. If not, Excel will not allow you to group them.
- Forgetting to Save: After all your hard work, it's easy to forget saving. Use
Ctrl + S to save your progress.
- Group Too Many Rows: Avoid grouping too many rows together, as it can make it difficult to manage and may lead to confusion later.
Troubleshooting Issues
If you encounter issues while trying to expand or collapse rows, here are a few tips:
- Not Seeing Group Options: Ensure that you are working in a worksheet and that your data is selected. The Group option is only available when you have selected data.
- Excel Not Responding: Sometimes Excel might lag. Close any unnecessary applications and give Excel a moment to catch up.
- Check Permissions: If you are in a shared workbook, check if your permissions allow grouping and outlining features. You may need to adjust settings or ask for higher permissions.
<div class="faq-section">
<div class="faq-container">
<h2>Frequently Asked Questions</h2>
<div class="faq-item">
<div class="faq-question">
<h3>Can I group rows based on conditions?</h3>
<span class="faq-toggle">+</span>
</div>
<div class="faq-answer">
<p>Yes! While you cannot automatically group based on conditions, you can manually select and group rows that meet your criteria.</p>
</div>
</div>
<div class="faq-item">
<div class="faq-question">
<h3>How can I collapse all rows at once?</h3>
<span class="faq-toggle">+</span>
</div>
<div class="faq-answer">
<p>You can use the keyboard shortcut Alt + Shift + - on any of the groups to collapse them all simultaneously.</p>
</div>
</div>
<div class="faq-item">
<div class="faq-question">
<h3>What happens if I save and reopen the file?</h3>
<span class="faq-toggle">+</span>
</div>
<div class="faq-answer">
<p>When you reopen the Excel file, the grouping settings you saved will still be intact, allowing you to expand or collapse as needed.</p>
</div>
</div>
<div class="faq-item">
<div class="faq-question">
<h3>Is there a limit to how many rows I can group?</h3>
<span class="faq-toggle">+</span>
</div>
<div class="faq-answer">
<p>Excel allows you to group a significant number of rows, but it’s advisable to keep groups manageable to maintain clarity.</p>
</div>
</div>
</div>
</div>
In summary, utilizing the expand and collapse feature in Excel can greatly enhance your ability to manage and present data. By following the ten simple steps above, you can create a cleaner and more organized workspace that allows you to focus on what truly matters. Remember to practice and try out these techniques on your own spreadsheets. Happy Exceling! 📊
<p class="pro-note">💡Pro Tip: Practice grouping different sections of your data to see how it can enhance your workflow!</p>