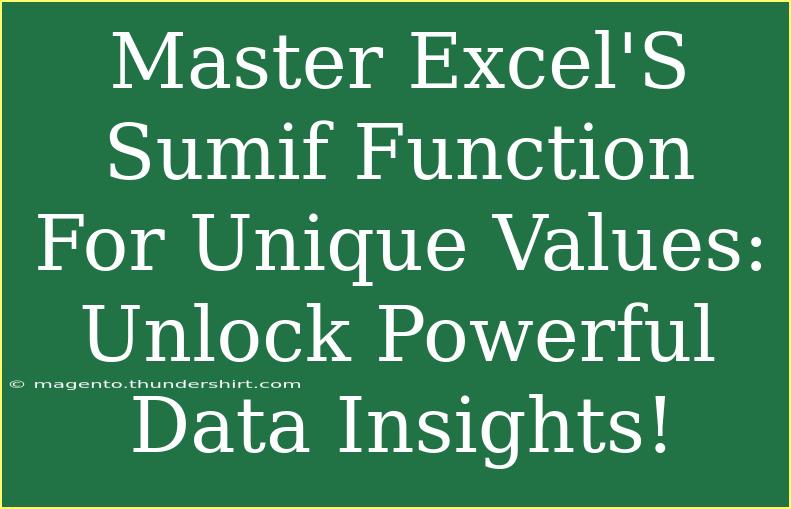Excel's SUMIF function is like a magical tool that brings your data analysis to life! If you've ever felt overwhelmed by data and wished you could extract specific insights from it effortlessly, you're in the right place. The SUMIF function allows you to sum values based on criteria you define, which is incredibly useful for anyone who works with spreadsheets. Today, we're going to dive into how to master this powerful function, especially focusing on using it for unique values. ✨
Understanding the SUMIF Function
The SUMIF function in Excel allows you to add up a range of values that meet specific criteria. This function is particularly useful when you're dealing with large datasets and want to focus on specific items, such as sales in a particular region, expenses over a certain amount, or, as we’ll explore here, unique values.
The syntax for the SUMIF function is straightforward:
SUMIF(range, criteria, [sum_range])
- range: The range of cells you want to evaluate against the criteria.
- criteria: The condition that must be met for a cell to be included in the sum.
- sum_range: (optional) The actual cells to sum if they correspond to the cells in the range.
Setting Up Your Data
Before we dive into practical examples, let’s set the stage with a sample dataset. Assume you have sales data for a retail store that includes the following columns:
| Product |
Region |
Sales |
| Apples |
North |
100 |
| Bananas |
South |
150 |
| Apples |
South |
200 |
| Oranges |
North |
50 |
| Apples |
North |
300 |
| Bananas |
North |
450 |
This dataset provides us with multiple sales entries for different products across various regions.
Basic SUMIF Example
Let's say you want to sum the total sales of "Apples". Using the SUMIF function, you can achieve this by entering the following formula:
=SUMIF(A2:A7, "Apples", C2:C7)
This formula will yield a total of 400 for Apples, which comes from summing the individual sales figures of 100, 200, and 300.
Summing Unique Values
Now let’s step it up a notch and explore how to sum only the unique values in your dataset. Suppose you want to sum sales for Apples while considering each sale only once regardless of the region.
To accomplish this, you’ll need to use a combination of the SUMIF and UNIQUE functions (available in Excel 365 and Excel 2021). Here's how you can do this:
-
Use the UNIQUE function to extract a list of unique products:
=UNIQUE(A2:A7)
This will return a list of unique products: Apples, Bananas, and Oranges.
-
Combine with SUMIF to calculate the sum for each unique product:
=SUMIF(A2:A7, UNIQUE(A2:A7), C2:C7)
You can place this formula in a new column, and it will give you a sum of sales for each unique product.
Troubleshooting Common Mistakes
Here are some common pitfalls when using SUMIF and how to avoid them:
- Incorrect Range: Make sure that the
range and sum_range have the same number of rows. If they don't, you might get an unexpected result.
- Wrong Criteria Format: Ensure your criteria are formatted correctly. For example, if you're looking for text, it must be enclosed in quotes.
- Referencing Issues: If you're dragging formulas across cells, make sure to lock the ranges correctly using the
$ symbol to avoid reference errors.
<p class="pro-note">🔍 Pro Tip: Use the Excel formula auditing tools to check your formulas for errors quickly!</p>
Advanced Techniques
To further enhance your data analysis, consider these advanced techniques using SUMIF:
-
Multiple Criteria: If you want to sum based on more than one condition, use the SUMIFS function. This function has a similar syntax but allows for multiple criteria.
=SUMIFS(C2:C7, A2:A7, "Apples", B2:B7, "North")
This formula will sum only the sales of Apples in the North region.
-
Dynamic Ranges: Use dynamic named ranges in Excel to make your SUMIF functions more flexible and responsive to changes in your data.
-
Conditional Formatting: Highlight unique values or specific criteria using conditional formatting, making your data visualization more intuitive.
FAQs
<div class="faq-section">
<div class="faq-container">
<h2>Frequently Asked Questions</h2>
<div class="faq-item">
<div class="faq-question">
<h3>Can I sum values based on multiple criteria?</h3>
<span class="faq-toggle">+</span>
</div>
<div class="faq-answer">
<p>Yes! Use the SUMIFS function, which allows you to specify multiple conditions for summing data.</p>
</div>
</div>
<div class="faq-item">
<div class="faq-question">
<h3>What happens if the criteria range and the sum range do not match?</h3>
<span class="faq-toggle">+</span>
</div>
<div class="faq-answer">
<p>If the ranges don't match, Excel will return a #VALUE! error. Always ensure they are the same size.</p>
</div>
</div>
<div class="faq-item">
<div class="faq-question">
<h3>How can I sum unique values only?</h3>
<span class="faq-toggle">+</span>
</div>
<div class="faq-answer">
<p>You can use the UNIQUE function in conjunction with SUMIF or SUMIFS for summing unique entries based on your criteria.</p>
</div>
</div>
<div class="faq-item">
<div class="faq-question">
<h3>Are there shortcuts for using SUMIF in Excel?</h3>
<span class="faq-toggle">+</span>
</div>
<div class="faq-answer">
<p>Yes! You can type the formula directly in the cell or use the AutoSum feature found on the toolbar for quick access.</p>
</div>
</div>
</div>
</div>
In conclusion, mastering the SUMIF function for unique values opens up a world of possibilities for analyzing your data. With its straightforward syntax, the ability to handle unique values, and potential for advanced applications, this tool will undoubtedly become a key player in your Excel repertoire.
Explore these techniques, practice using them, and delve into more tutorials to expand your Excel skills!
<p class="pro-note">📈 Pro Tip: Regular practice with Excel functions will solidify your understanding and enhance your data analysis capabilities!</p>