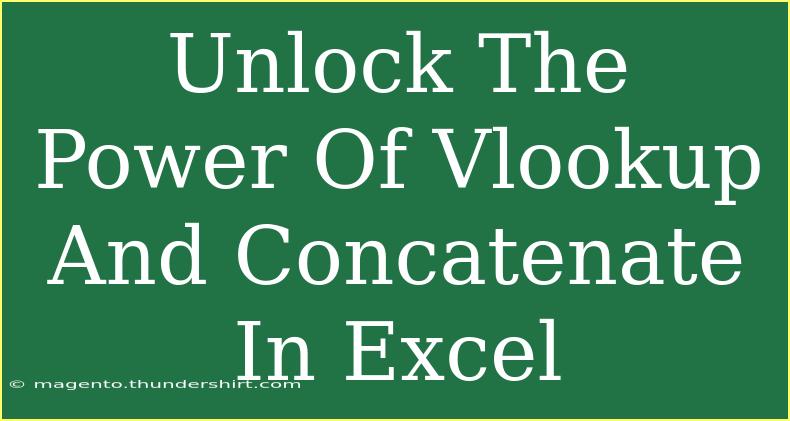If you've ever found yourself tangled in a web of Excel spreadsheets, trying to pull together information from various sources, you know how important it is to have a handle on powerful functions like VLOOKUP and CONCATENATE. These tools can drastically reduce the time you spend on data entry and enhance your ability to analyze information efficiently. Whether you’re a business professional, a student, or just someone looking to up their Excel game, mastering these functions will provide you with an invaluable skillset. Let's dive deep into how to effectively use VLOOKUP and CONCATENATE in Excel, along with tips, tricks, and common mistakes to avoid! 🚀
Understanding VLOOKUP
What is VLOOKUP?
VLOOKUP, or "Vertical Lookup," is a function used to search for a value in the first column of a table and return a value in the same row from another column. It's perfect for scenarios where you need to retrieve information from large datasets.
Syntax of VLOOKUP
The syntax is straightforward:
=VLOOKUP(lookup_value, table_array, col_index_num, [range_lookup])
- lookup_value: The value you want to search for.
- table_array: The range of cells that contains the data.
- col_index_num: The column number in the table from which to retrieve the value.
- [range_lookup]: This is optional. Use FALSE for an exact match or TRUE for an approximate match.
How to Use VLOOKUP Step-by-Step
Let’s say you have a list of employees with their IDs and names, and you want to find the name associated with a particular ID.
-
Prepare your data: Make sure your data is organized into a table format. For instance:
| Employee ID |
Name |
| 101 |
Alice |
| 102 |
Bob |
| 103 |
Charlie |
-
Insert the VLOOKUP formula: In a new cell, type:
=VLOOKUP(101, A1:B4, 2, FALSE)
This will return "Alice".
-
Copy down the formula: You can drag the fill handle down to apply the formula to other cells, changing the lookup value accordingly.
<p class="pro-note">Pro Tip: Always make sure that your lookup value is in the first column of your table array; otherwise, VLOOKUP will not work.</p>
Utilizing CONCATENATE
What is CONCATENATE?
The CONCATENATE function in Excel is used to combine multiple strings of text into one. This is especially useful when you want to create full names from first and last names or create complete addresses from separate fields.
Syntax of CONCATENATE
The syntax is also quite simple:
=CONCATENATE(text1, [text2], ...)
- text1: The first text item you want to combine.
- [text2]: Additional text items you want to combine (optional).
How to Use CONCATENATE Step-by-Step
Let’s say you have first and last names in separate columns and want to combine them into full names.
-
Prepare your data: Organize your data as follows:
| First Name |
Last Name |
| Alice |
Smith |
| Bob |
Johnson |
| Charlie |
Brown |
-
Insert the CONCATENATE formula: In a new column, type:
=CONCATENATE(A2, " ", B2)
This combines "Alice" and "Smith" into "Alice Smith".
-
Copy down the formula: Use the fill handle to copy the formula down through the column to generate full names for all entries.
<p class="pro-note">Pro Tip: You can also use the & operator for concatenation: =A2 & " " & B2 achieves the same result.</p>
Advanced Techniques with VLOOKUP and CONCATENATE
Now that you have the basics down, let’s explore some advanced techniques to unlock the full potential of these functions.
Combining VLOOKUP and CONCATENATE
Imagine you want to retrieve an employee's name and department into a single cell. You can use both functions together:
-
Create your data:
| Employee ID |
Name |
Department |
| 101 |
Alice |
Sales |
| 102 |
Bob |
Marketing |
| 103 |
Charlie |
HR |
-
Use the combined formula: In a new cell:
=CONCATENATE(VLOOKUP(101, A1:C4, 2, FALSE), " works in ", VLOOKUP(101, A1:C4, 3, FALSE))
This returns "Alice works in Sales".
Using Named Ranges
Using named ranges can simplify your formulas significantly.
-
Define a named range: Select your data table and go to the Name Box (to the left of the formula bar), then type "EmployeeData".
-
Adjust your formulas:
=VLOOKUP(101, EmployeeData, 2, FALSE)
Now your formulas are easier to read and manage!
Common Mistakes to Avoid
-
Not Locking Cells: When copying formulas across cells, you may want to lock the table array using the dollar sign ($) to prevent it from changing.
-
Incorrect Range Lookup: If you're unsure about the exact match, always set the range lookup to FALSE to avoid returning unwanted results.
-
Assuming Case Sensitivity: VLOOKUP is not case-sensitive, so "Alice" and "alice" will return the same result.
-
Mixing Data Types: Ensure your lookup values are of the same data type as those in the table. If one is a number and the other a text, it won't return results correctly.
-
Forgetting About Spaces: Leading or trailing spaces in your data can cause your lookups to fail. Use TRIM to clean up your data.
<div class="faq-section">
<div class="faq-container">
<h2>Frequently Asked Questions</h2>
<div class="faq-item">
<div class="faq-question">
<h3>Can VLOOKUP return a value from a column to the left?</h3>
<span class="faq-toggle">+</span>
</div>
<div class="faq-answer">
<p>No, VLOOKUP only searches the first column of the table array and retrieves data from columns to the right.</p>
</div>
</div>
<div class="faq-item">
<div class="faq-question">
<h3>Is CONCATENATE the only way to combine text in Excel?</h3>
<span class="faq-toggle">+</span>
</div>
<div class="faq-answer">
<p>No, you can also use the & operator for concatenation, which is often simpler.</p>
</div>
</div>
<div class="faq-item">
<div class="faq-question">
<h3>What should I do if my VLOOKUP formula returns #N/A?</h3>
<span class="faq-toggle">+</span>
</div>
<div class="faq-answer">
<p>This usually means the lookup value is not found in the first column of your table array. Double-check the data!</p>
</div>
</div>
<div class="faq-item">
<div class="faq-question">
<h3>Can I use wildcards with VLOOKUP?</h3>
<span class="faq-toggle">+</span>
</div>
<div class="faq-answer">
<p>Yes, you can use wildcards like '*' and '?' when performing a VLOOKUP with the range lookup set to TRUE.</p>
</div>
</div>
</div>
</div>
By mastering the use of VLOOKUP and CONCATENATE, you can transform how you manage and analyze data in Excel. From fetching employee details to compiling full names, the possibilities are endless. Remember to practice these techniques and integrate them into your daily tasks for a more efficient workflow. Explore related tutorials on our blog to further enhance your Excel skills!
<p class="pro-note">🚀Pro Tip: Regular practice with these functions will make you an Excel pro in no time!</p>