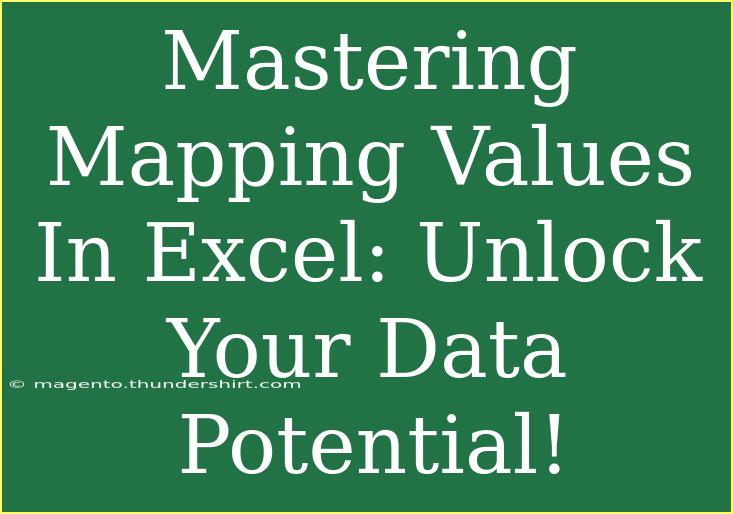When it comes to managing and analyzing data, mastering Excel can significantly enhance your efficiency and accuracy. One of the most powerful features of Excel is the ability to map values, which allows you to transform raw data into meaningful insights. In this guide, we will explore helpful tips, shortcuts, and advanced techniques for mapping values in Excel effectively. Whether you are a novice or a seasoned user, you will find valuable information to improve your skills and avoid common pitfalls. 🌟
Understanding Value Mapping
Value mapping in Excel is a process that allows users to transform specific data points into more meaningful representations. This can involve changing the format, aggregating data, or even creating visual representations like charts and graphs.
Why Use Value Mapping?
- Improved Data Insights: Mapping values makes it easier to see trends and relationships.
- Enhanced Data Presentation: A well-mapped dataset can be more visually appealing and easier to understand.
- Efficient Decision-Making: With clear representations, decisions based on data become more straightforward.
Key Techniques for Mapping Values
Let’s dive into some practical methods for mapping values effectively.
1. Using IF Statements for Value Mapping
The IF statement is one of the most straightforward ways to map values based on specific conditions. Here’s how to use it:
Example:
Assume you have a sales performance table, and you want to categorize performance as "Good," "Average," or "Poor" based on sales figures.
=IF(A2>1000,"Good",IF(A2>500,"Average","Poor"))
Important Note:
<p class="pro-note">Using nested IF statements can become complex quickly. Consider using SWITCH or CHOOSE functions for simpler scenarios.</p>
2. Utilizing VLOOKUP for Reference Tables
VLOOKUP is great for mapping values against a reference table. Suppose you have a list of product IDs and their respective prices in another table.
Example:
=VLOOKUP(A2,Products!A:B,2,FALSE)
This formula will look for the product ID in your products table and return the corresponding price.
3. Creating Conditional Formatting for Visual Mapping
Conditional formatting can visually highlight data based on certain criteria.
- Select your data range.
- Go to Home > Conditional Formatting.
- Choose the rule type and define your conditions.
For instance, you can color-code sales figures, making it easy to see which ones meet your expectations at a glance! 🎨
4. Leveraging Pivot Tables
Pivot tables are a powerful way to summarize and map your data.
- Select your data range.
- Insert > Pivot Table.
- Drag and drop fields to organize your data.
This enables you to see trends, patterns, and insights in your data easily.
Important Note:
<p class="pro-note">Pivot tables can summarize large datasets quickly but ensure your data is clean and formatted properly before creating one.</p>
5. Using Data Validation for Mapping Values
Data validation can help maintain data integrity by restricting the type of data that can be entered into a cell.
- Select the cell range where you want to apply validation.
- Go to Data > Data Validation.
- Set criteria, e.g., a dropdown list for mapping specific values.
This can significantly reduce errors and ensure consistent data entry.
Common Mistakes to Avoid
While exploring mapping values, be aware of the following common mistakes:
- Not Cleaning Data: Always clean your data before performing mapping operations to avoid inconsistencies.
- Overcomplicating Formulas: Stick to simpler formulas when possible; overusing nested functions can lead to errors.
- Ignoring Data Types: Ensure that the data types (numbers, text, etc.) are consistent to prevent errors in mapping.
Troubleshooting Issues
You might run into some challenges when mapping values. Here are a few troubleshooting tips:
- Check for Errors: Use
IFERROR to manage errors in your formulas gracefully.
- Validate Data: If your mappings don’t work, ensure that the data ranges and criteria you are referencing are correct.
- Break Down Complex Formulas: If a formula isn’t returning the expected results, break it down into smaller parts to identify where things go awry.
<div class="faq-section">
<div class="faq-container">
<h2>Frequently Asked Questions</h2>
<div class="faq-item">
<div class="faq-question">
<h3>What is value mapping in Excel?</h3>
<span class="faq-toggle">+</span>
</div>
<div class="faq-answer">
<p>Value mapping in Excel is a technique used to transform data points into more meaningful representations, enhancing insights and decision-making.</p>
</div>
</div>
<div class="faq-item">
<div class="faq-question">
<h3>How do I create a mapping table in Excel?</h3>
<span class="faq-toggle">+</span>
</div>
<div class="faq-answer">
<p>Create a table with two columns: one for the original values and another for the mapped values. Use VLOOKUP to reference this table in your formulas.</p>
</div>
</div>
<div class="faq-item">
<div class="faq-question">
<h3>Can I use conditional formatting for value mapping?</h3>
<span class="faq-toggle">+</span>
</div>
<div class="faq-answer">
<p>Absolutely! Conditional formatting allows you to visually map values based on specific criteria, making data analysis easier.</p>
</div>
</div>
<div class="faq-item">
<div class="faq-question">
<h3>What is the difference between VLOOKUP and HLOOKUP?</h3>
<span class="faq-toggle">+</span>
</div>
<div class="faq-answer">
<p>VLOOKUP searches for values vertically in columns, while HLOOKUP searches horizontally in rows.</p>
</div>
</div>
</div>
</div>
Mapping values in Excel can be a game-changer for anyone looking to harness their data better. By utilizing techniques like IF statements, VLOOKUP, conditional formatting, and pivot tables, you can transform your datasets into insightful tools that empower your decision-making. Remember to avoid common mistakes and troubleshoot effectively, ensuring you maximize your data's potential.
As you delve into mapping values, don’t hesitate to practice using these techniques. Explore further tutorials in this blog to deepen your understanding and enhance your Excel skills!
<p class="pro-note">✨Pro Tip: Always back up your data before making significant changes for safety!</p>