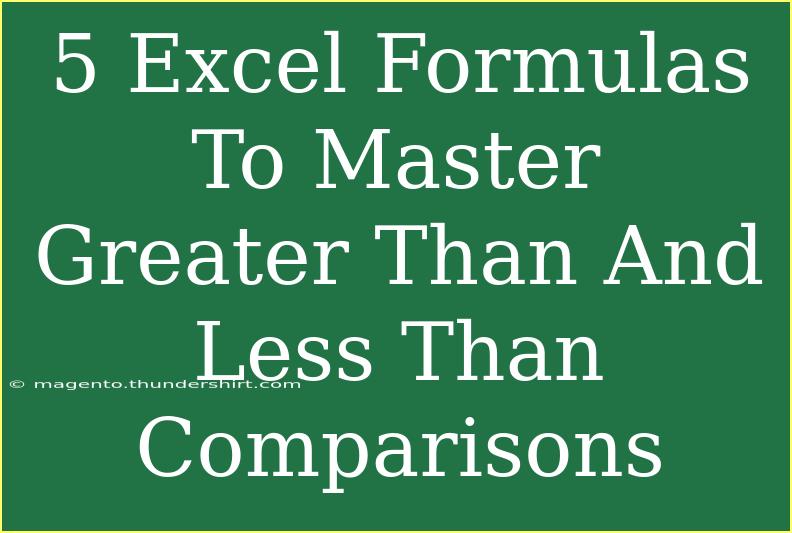Excel is an incredibly powerful tool for data analysis, and mastering its formulas can significantly enhance your productivity and decision-making. Among the most essential comparisons you can perform in Excel are the "greater than" (>) and "less than" (<) comparisons. These comparisons can be used in a variety of contexts, from financial analysis to sales performance tracking. In this post, we'll explore five crucial Excel formulas that utilize these comparisons, providing you with helpful tips, troubleshooting advice, and common mistakes to avoid.
Understanding Comparisons in Excel
Before diving into specific formulas, let’s clarify what "greater than" and "less than" comparisons mean in Excel. These comparisons help evaluate numerical values, allowing you to set conditions, filter data, and create complex functions. For example:
- Greater than (>): Checks if one value is larger than another.
- Less than (<): Checks if one value is smaller than another.
Here’s how to effectively use these comparisons in your Excel formulas!
1. Using IF Formula for Conditional Statements
The IF function is one of the most powerful formulas for comparisons in Excel. It allows you to make decisions based on conditions.
Syntax
=IF(condition, value_if_true, value_if_false)
Example
Suppose you have a list of students' scores in column A, and you want to check if each student passed (score >= 50) or failed:
=IF(A1 >= 50, "Pass", "Fail")
This formula will return "Pass" if the score in cell A1 is 50 or greater; otherwise, it will return "Fail."
<p class="pro-note">🔍Pro Tip: Use conditional formatting to highlight Pass/Fail results for better visibility!</p>
2. COUNTIF Function for Counting Conditions
The COUNTIF function helps you count the number of cells that meet a specific criterion. This is extremely useful for quickly assessing data.
Syntax
=COUNTIF(range, criteria)
Example
If you want to count how many students scored less than 60 in a range (A1:A10):
=COUNTIF(A1:A10, "<60")
This formula will return the count of students with scores below 60.
3. SUMIF Function to Sum Based on Conditions
The SUMIF function works similarly to COUNTIF, but instead of counting, it sums up values based on certain criteria.
Syntax
=SUMIF(range, criteria, sum_range)
Example
If you have sales data in column B and want to calculate total sales for products with sales less than $100 (column A):
=SUMIF(A1:A10, "<100", B1:B10)
This will sum up all sales corresponding to products priced below $100.
<p class="pro-note">📈Pro Tip: Combine SUMIF with Excel tables for dynamic ranges!</p>
4. AVERAGEIF Function for Conditional Averages
The AVERAGEIF function allows you to find the average of a range based on specified criteria.
Syntax
=AVERAGEIF(range, criteria, [average_range])
Example
To calculate the average of scores that are greater than 70:
=AVERAGEIF(A1:A10, ">70")
This returns the average score of students who scored more than 70.
5. IFERROR for Error Handling
Sometimes formulas can result in errors. The IFERROR function is helpful for handling these gracefully.
Syntax
=IFERROR(value, value_if_error)
Example
If you divide numbers and want to avoid errors (e.g., dividing by zero), use:
=IFERROR(A1/B1, "Error: Division by Zero")
This formula will return "Error: Division by Zero" instead of an error message if B1 is zero.
Common Mistakes to Avoid
- Not using absolute references: When dragging formulas down, remember to use
$ to lock cell references if needed.
- Forgetting quotation marks: Always place criteria in quotation marks (like "<60").
- Ignoring case sensitivity: Excel is not case sensitive, but be aware of it when dealing with text comparisons.
- Overlooking the range: Ensure that your ranges match in size when using SUMIF or AVERAGEIF.
Troubleshooting Issues
- Formula not calculating? Check if calculations are set to "Automatic" under the Formulas tab.
- Unexpected results? Double-check your criteria and cell references; a small mistake can lead to big errors.
- Errors in IF statements? Ensure you’ve enclosed criteria in quotes and separated arguments with commas.
<div class="faq-section">
<div class="faq-container">
<h2>Frequently Asked Questions</h2>
<div class="faq-item">
<div class="faq-question">
<h3>What does the greater than symbol mean in Excel?</h3>
<span class="faq-toggle">+</span>
</div>
<div class="faq-answer">
<p>The greater than symbol (>) is used in Excel to compare values, returning TRUE if the value on the left is larger than the value on the right.</p>
</div>
</div>
<div class="faq-item">
<div class="faq-question">
<h3>Can I use multiple criteria with COUNTIF?</h3>
<span class="faq-toggle">+</span>
</div>
<div class="faq-answer">
<p>COUNTIF can handle only one criterion, but you can use COUNTIFS for multiple criteria.</p>
</div>
</div>
<div class="faq-item">
<div class="faq-question">
<h3>How do I troubleshoot a #VALUE! error?</h3>
<span class="faq-toggle">+</span>
</div>
<div class="faq-answer">
<p>A #VALUE! error usually occurs when the wrong type of argument is used in a formula; check for incorrect references or operations.</p>
</div>
</div>
<div class="faq-item">
<div class="faq-question">
<h3>Is it possible to compare text values in Excel?</h3>
<span class="faq-toggle">+</span>
</div>
<div class="faq-answer">
<p>Yes, you can compare text values in Excel using the same greater than and less than symbols based on alphabetical order.</p>
</div>
</div>
</div>
</div>
Mastering the use of greater than and less than comparisons in Excel can greatly enhance your data analysis skills. With formulas like IF, COUNTIF, SUMIF, AVERAGEIF, and IFERROR, you can efficiently analyze and manipulate data to make informed decisions. Remember to practice these techniques with your own data, and don't hesitate to explore more advanced tutorials as you grow your skills in Excel.
<p class="pro-note">📚Pro Tip: Experiment with combining different functions for more complex analyses!</p>