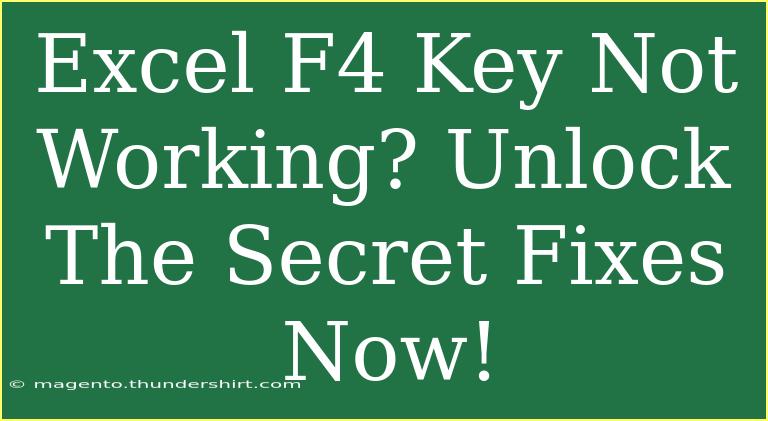If you've ever found yourself frustrated because the F4 key in Excel isn't working, you're not alone! The F4 key is a powerful feature in Excel, used primarily to repeat the last action or to toggle between absolute and relative references. When it fails to function, it can disrupt your workflow and lead to lost productivity. In this comprehensive guide, we will explore various tips, shortcuts, and advanced techniques to fix the F4 key issue effectively. Additionally, we will discuss common mistakes to avoid while troubleshooting and provide some answers to your most frequently asked questions.
Why Isn't the F4 Key Working?
Before we dive into the fixes, let's understand why the F4 key might not work:
- Keyboard Issues: Sometimes, the keyboard itself may malfunction.
- Excel Settings: The F4 key could be disabled in Excel or overridden by other shortcuts.
- Conflicting Software: Some software may interfere with Excel’s functionality.
- Excel Version: Different Excel versions might have variations in function.
Now that we know the potential causes, let's explore some solutions to get your F4 key back in action!
Quick Fixes for the F4 Key
1. Check the Keyboard
The first step in troubleshooting should always be to check if the keyboard itself is functioning properly. Try using another keyboard or the on-screen keyboard to see if the F4 key works.
- How to Use the On-Screen Keyboard:
- Press
Windows + R to open the Run dialog.
- Type
osk and hit Enter.
- Use the on-screen keyboard to press F4.
2. Toggle Function Lock
Many keyboards come with a 'Function Lock' (Fn Lock) feature that may prevent the F4 key from working. To toggle it, look for the Fn key on your keyboard.
- How to Toggle Fn Lock:
- Locate the
Fn key.
- Press
Fn + Esc or Fn + F Lock (depending on your keyboard).
3. Check Excel Settings
Your Excel settings may be configured in a way that disables the F4 function. To check this, follow these steps:
- Open Excel and go to
File > Options.
- Click on
Customize Ribbon.
- Look for the
Keyboard Shortcuts option and click on Customize.
- Search for 'Repeat' to check if the F4 key is assigned correctly.
4. Disable Add-ins
Sometimes, Excel add-ins can interfere with keyboard shortcuts, including F4. Disable them to see if that resolves the issue.
- How to Disable Add-ins:
- Click on
File > Options.
- Select
Add-ins.
- Choose
Excel Add-ins and click Go.
- Uncheck all add-ins and click
OK.
- Restart Excel.
5. Update Excel
If you're using an outdated version of Excel, that might be causing the F4 key issue. Check for updates and install them if necessary.
- How to Update Excel:
- Open Excel and click on
File.
- Click on
Account.
- Under Product Information, select
Update Options.
- Choose
Update Now.
Advanced Techniques for Troubleshooting
1. Reboot Your Computer
Sometimes, a simple reboot can solve various software-related issues. Restart your computer to refresh the system and try using the F4 key again.
2. Repair Microsoft Office
If the problem persists, you can repair your Microsoft Office installation. Here's how:
- How to Repair Office:
- Go to
Control Panel and select Programs.
- Choose
Programs and Features.
- Find Microsoft Office in the list and select it.
- Click on
Change, then select Repair.
3. Check for Conflicting Software
Some third-party applications may conflict with Excel. Consider closing unnecessary applications and check if the F4 key starts working.
4. Reset Excel Settings
If all else fails, resetting Excel to its default settings may resolve the issue.
- How to Reset Excel:
- Close Excel.
- Press
Windows + R, type regedit, and hit Enter.
- Navigate to
HKEY_CURRENT_USER\Software\Microsoft\Office\[Your Version]\Excel.
- Right-click on the Excel folder and select
Delete.
- Reopen Excel and check.
Common Mistakes to Avoid
- Ignoring Other Keys: Make sure other function keys aren't also malfunctioning, which could indicate a broader keyboard issue.
- Overlooking Software Conflicts: Always check if any software might be interrupting Excel's functions.
- Neglecting Updates: Failing to keep Excel updated can lead to functionality problems.
- Forgetting Simple Solutions: Sometimes, a simple reboot or toggling the Fn key can work wonders.
Examples and Scenarios
Let's illustrate some practical scenarios where the F4 key can be essential:
-
Repeating Actions: Say you've formatted a cell in a specific color and style; instead of manually applying that formatting again, you can simply press F4 to replicate the action on another cell. This is a major time-saver! ⏳
-
Toggle Absolute and Relative References: When entering formulas, switching between absolute (e.g., $A$1) and relative (e.g., A1) references is crucial. The F4 key lets you do this seamlessly without having to type additional characters.
FAQs
<div class="faq-section">
<div class="faq-container">
<h2>Frequently Asked Questions</h2>
<div class="faq-item">
<div class="faq-question">
<h3>Why doesn't my F4 key work in Excel?</h3>
<span class="faq-toggle">+</span>
</div>
<div class="faq-answer">
<p>The F4 key may not work due to keyboard issues, Excel settings, or conflicting software. Try the fixes mentioned in this article to resolve the issue.</p>
</div>
</div>
<div class="faq-item">
<div class="faq-question">
<h3>How do I enable the F4 key in Excel?</h3>
<span class="faq-toggle">+</span>
</div>
<div class="faq-answer">
<p>You can enable the F4 key by checking your Excel settings and ensuring it is properly assigned. Also, make sure that the function lock is turned off on your keyboard.</p>
</div>
</div>
<div class="faq-item">
<div class="faq-question">
<h3>Can I use F4 for other functions in Excel?</h3>
<span class="faq-toggle">+</span>
</div>
<div class="faq-answer">
<p>Yes, the F4 key can be customized for different functions in Excel through the keyboard shortcuts settings. Explore these options if you want to personalize your experience.</p>
</div>
</div>
</div>
</div>
In summary, getting the F4 key to function properly can require a bit of troubleshooting, but with the right approach, you'll be back on track in no time! Always remember to check your hardware first, as many issues stem from keyboard malfunctions. By following the steps outlined in this guide, you'll not only solve your immediate issue but also equip yourself with knowledge for future problems.
Don't let a malfunctioning F4 key slow you down. Take the time to explore your options and see what works best for you. Excel can be an incredibly powerful tool when used effectively, so keep practicing and exploring its features!
<p class="pro-note">✨Pro Tip: Keep your Excel updated for optimal performance and fewer glitches!</p>