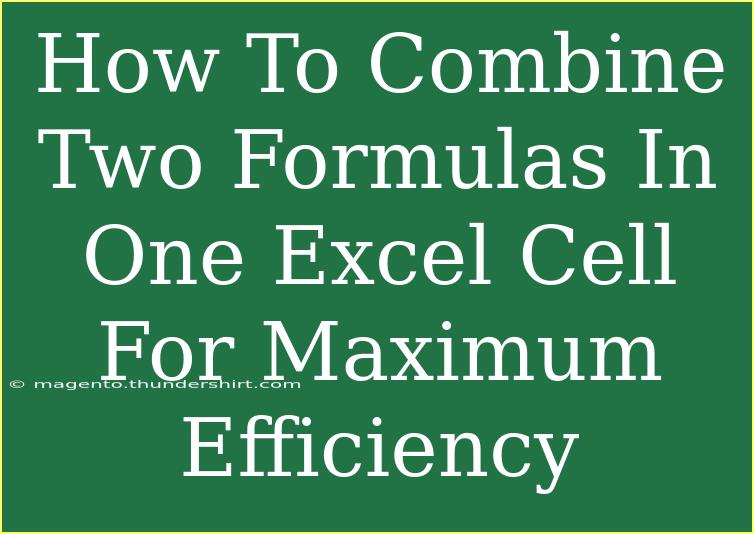Combining two formulas in one Excel cell can unlock powerful capabilities that can streamline your data analysis and enhance your productivity. This technique is not only a great time-saver, but it also allows you to perform complex calculations without cluttering your spreadsheet with unnecessary columns. Let's dive into how you can master the art of combining formulas for maximum efficiency!
Understanding the Basics of Formula Combination
Before we jump into the nitty-gritty of combining formulas, let’s break down the core concept. Excel allows you to nest formulas within each other. For example, you can use the output of one formula as the input for another, creating a more complex calculation within a single cell.
Common Scenarios for Combining Formulas
There are several reasons you might want to combine formulas. Here are a few scenarios where this can be particularly useful:
- Performing Calculations with Conditions: If you want to sum a range based on certain criteria while also calculating a percentage.
- Nested Functions: Using a logical function like IF alongside a lookup function like VLOOKUP to return values based on conditions.
- Aggregating Data: Combining functions like SUM and AVERAGE for summarized reporting.
Step-by-Step Guide to Combining Formulas
To effectively combine formulas in Excel, follow this straightforward guide:
-
Identify the Formulas: Start by determining which formulas you wish to combine. For instance, let's say you have:
- Formula A: =SUM(A1:A10) which adds up values from A1 to A10.
- Formula B: =AVERAGE(B1:B10) which calculates the average from B1 to B10.
-
Choose the Combining Method: Decide how you want to combine these formulas. You might want to sum the total of one range and average another or create a conditional formula.
-
Construct the Combined Formula:
- If you want to display the total sum along with the average in one cell, you can simply use the concatenation operator (&):
=SUM(A1:A10) & " and " & AVERAGE(B1:B10)
This will give you a text output like "45 and 20".
-
Test for Functionality: After constructing your formula, hit Enter to ensure it works as expected. Adjust the ranges as necessary.
-
Error Checking: Use Excel's built-in error checking tools to troubleshoot any issues that may arise. Excel usually highlights any problems in your formula.
Common Mistakes to Avoid
When combining formulas, you may run into a few common pitfalls. Here are some mistakes to be mindful of:
- Mismatched Parentheses: Ensure that every opening parenthesis has a corresponding closing parenthesis.
- Inappropriate Data Types: Be careful when combining numbers with text. Excel may return an error if you try to perform mathematical operations on text values.
- Referencing Issues: Double-check that you are referencing the correct cells in your formulas to avoid inaccurate results.
Troubleshooting Issues
If your combined formula isn’t functioning as expected, consider the following steps to troubleshoot:
- Check Cell Formatting: Ensure your cells are formatted correctly for the type of data being calculated.
- Inspect Nested Formulas: Look at each nested formula individually to ensure they work properly when executed separately.
- Use the Formula Auditing Tool: Excel provides tools like "Evaluate Formula" to help you step through your formula calculations one piece at a time.
Practical Examples
To see these principles in action, here are a couple of examples demonstrating combined formulas.
Example 1: Conditional SUM and AVERAGE
Suppose you have a list of sales in column C and you want to find the total sales (SUM) but only for sales greater than $100, and at the same time calculate their average. You can use:
=SUMIF(C1:C10, ">100") & " and " & AVERAGEIF(C1:C10, ">100")
This will output something like "5000 and 200".
Example 2: Combining IF with VLOOKUP
Assume you want to check if a product ID in cell E1 exists in a list in column A and return a price from column B. If the ID doesn’t exist, you want the cell to display "Not Found".
=IF(ISNA(VLOOKUP(E1, A1:B10, 2, FALSE)), "Not Found", VLOOKUP(E1, A1:B10, 2, FALSE))
This formula checks if the VLOOKUP finds a match; if not, it returns "Not Found".
Frequently Asked Questions
<div class="faq-section">
<div class="faq-container">
<h2>Frequently Asked Questions</h2>
<div class="faq-item">
<div class="faq-question">
<h3>Can I combine more than two formulas in one cell?</h3>
<span class="faq-toggle">+</span>
</div>
<div class="faq-answer">
<p>Yes, you can combine multiple formulas in one cell by nesting them as needed. Just ensure you maintain proper syntax.</p>
</div>
</div>
<div class="faq-item">
<div class="faq-question">
<h3>Why is my combined formula returning an error?</h3>
<span class="faq-toggle">+</span>
</div>
<div class="faq-answer">
<p>Errors can occur due to mismatched parentheses, incorrect cell references, or incompatible data types. Review your formula for mistakes.</p>
</div>
</div>
<div class="faq-item">
<div class="faq-question">
<h3>How can I simplify my formulas for better readability?</h3>
<span class="faq-toggle">+</span>
</div>
<div class="faq-answer">
<p>Break down complex formulas into smaller parts and use named ranges for better clarity. This also makes troubleshooting easier.</p>
</div>
</div>
<div class="faq-item">
<div class="faq-question">
<h3>Are there specific functions that work better together?</h3>
<span class="faq-toggle">+</span>
</div>
<div class="faq-answer">
<p>Commonly used functions like IF, SUM, AVERAGE, VLOOKUP, and CONCATENATE work well together to create powerful formulas.</p>
</div>
</div>
</div>
</div>
By practicing these techniques and familiarizing yourself with Excel’s functionality, you can maximize your efficiency and streamline your data tasks significantly. Embrace the power of combined formulas to see the difference in your workflow!
<p class="pro-note">✨Pro Tip: Experiment with various formula combinations in a sample sheet to see how they interact and improve your Excel skills!</p>