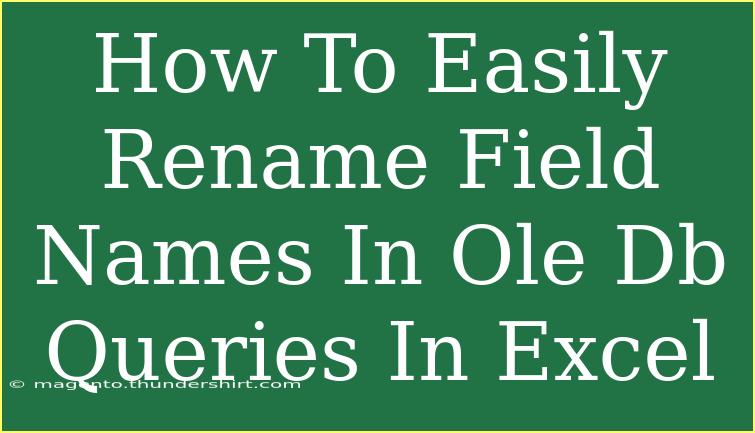Renaming field names in OLE DB queries in Excel can seem like a daunting task, but it’s quite manageable with the right approach! When working with databases, having clear and meaningful field names is crucial for data analysis and reporting. This blog will guide you through easy tips, tricks, and advanced techniques to make this process seamless and efficient. Let's dive into how you can effectively rename field names in your OLE DB queries in Excel!
Why Rename Field Names?
Renaming field names can enhance clarity and improve the readability of your data. Here are some key reasons:
- Clarity: Makes your data more understandable at a glance.
- Consistency: Aligns field names with your business logic or terminology.
- Avoid Confusion: Prevents any potential misinterpretation of the data.
Getting Started with OLE DB Queries in Excel
Connecting to Your Data Source
Before you can rename field names, you need to connect to your data source using OLE DB. Follow these steps:
- Open Excel and navigate to the Data tab.
- Click on Get Data, then choose From Other Sources and select From OLE DB.
- Enter your connection information, such as the provider, data source, and credentials.
Creating an OLE DB Query
After connecting, it's time to create your query:
- In the Navigator window, select the relevant database table.
- Click on Load, or choose Transform Data to open the Power Query Editor if you want to make modifications.
Renaming Field Names in OLE DB Queries
Renaming fields in OLE DB queries can be done directly in the Power Query Editor. Here’s how:
Step-by-Step Process
- Open the Power Query Editor: If you haven’t done so, click on Transform Data from the Navigator window.
- Select Your Field: In the query editor, find the column you want to rename.
- Right-click on the Column Header: This will open a context menu.
- Select Rename: A text box will appear allowing you to type the new name.
- Press Enter: Once you’re happy with the new name, hit Enter to save it.
Example Scenario
Suppose you have a field named "Cust_ID" and you want to rename it to "Customer_ID". This change could make your analysis clearer, especially if you are dealing with multiple IDs.
| Old Field Name |
New Field Name |
| Cust_ID |
Customer_ID |
Advanced Techniques for Renaming Fields
If you're familiar with M code (the language used by Power Query), you can make bulk changes or more complex manipulations using code:
- Open the Advanced Editor: In the Power Query Editor, go to the Home tab and select Advanced Editor.
- Modify the Code: Locate the fields you want to rename in the code and change them accordingly. For example:
let
Source = OLEDB.1("your_connection_string"),
RenamedColumns = Table.RenameColumns(Source, {{"Cust_ID", "Customer_ID"}})
in
RenamedColumns
- Apply Changes: After making your changes, close the Advanced Editor and load the data back into Excel.
Common Mistakes to Avoid
- Misspellings: Double-check your new field names for typos that could lead to confusion.
- Not Refreshing the Data: After renaming fields, always refresh your queries to see the changes reflected in your workbook.
- Ignoring Data Types: Ensure that the data types remain consistent, especially if other processes rely on the field names.
Troubleshooting Issues
Here are some common issues you may face and how to resolve them:
- Error Messages: If you receive an error after renaming fields, double-check the new names for any unsupported characters.
- Field Not Found: If Excel can’t find a renamed field, ensure that there are no filters applied that hide the new name.
- Data Refresh Issues: If changes don’t show up, make sure you have refreshed your query to pull in the latest data.
<div class="faq-section">
<div class="faq-container">
<h2>Frequently Asked Questions</h2>
<div class="faq-item">
<div class="faq-question">
<h3>Can I rename multiple fields at once?</h3>
<span class="faq-toggle">+</span>
</div>
<div class="faq-answer">
<p>Yes! You can use the Advanced Editor to rename multiple fields in a single command.</p>
</div>
</div>
<div class="faq-item">
<div class="faq-question">
<h3>What happens to formulas that reference renamed fields?</h3>
<span class="faq-toggle">+</span>
</div>
<div class="faq-answer">
<p>If you rename a field, any formulas referencing that field will return an error. You’ll need to update those formulas to reflect the new field name.</p>
</div>
</div>
<div class="faq-item">
<div class="faq-question">
<h3>Are there any limitations on character lengths for field names?</h3>
<span class="faq-toggle">+</span>
</div>
<div class="faq-answer">
<p>Yes, different database systems have their own limitations, typically between 30-128 characters, so it’s best to check your specific database documentation.</p>
</div>
</div>
</div>
</div>
Key Takeaways
Renaming field names in OLE DB queries in Excel is not just about aesthetics; it’s about making your data easier to understand and work with. By following the steps outlined in this guide, you can enhance your Excel projects efficiently and effectively. Remember to keep your field names clear and consistent to ensure the best data analysis practices.
Explore more tutorials and practice using these skills in your Excel projects. The more you play around with OLE DB queries, the better you’ll become!
<p class="pro-note">🌟Pro Tip: Always document the changes you make to field names to keep track of modifications for future reference!</p>