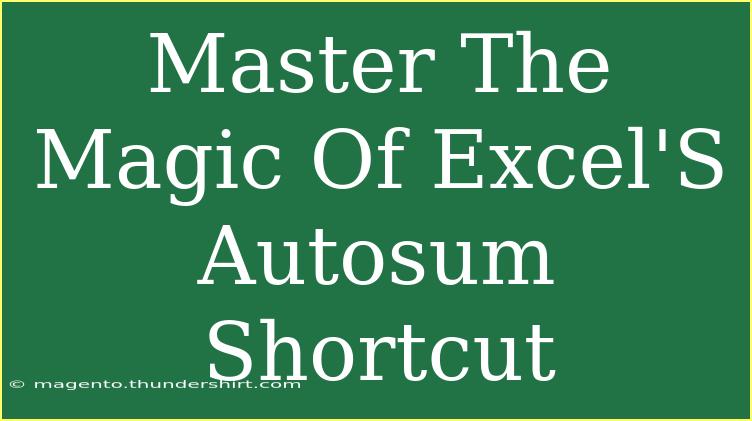Excel is one of the most powerful tools for data manipulation and analysis, and the Autosum feature is one of its most cherished gems. For many users, navigating through complex spreadsheets can feel like a maze, but with a few simple techniques, you can make the most out of Excel’s Autosum feature and elevate your productivity. Whether you are a seasoned professional or just starting your journey with Excel, learning how to effectively use the Autosum shortcut can save you time and streamline your workflow. Let’s dive into the magic of Excel’s Autosum and discover some helpful tips, shortcuts, and advanced techniques.
Understanding the Autosum Feature
Autosum is a built-in Excel feature that allows you to quickly calculate sums, averages, counts, and other common calculations without needing to manually input formulas. The best part? It can be activated with just a few keystrokes! This feature comes in handy, especially when dealing with large datasets.
How to Use the Autosum Shortcut
-
Select the Cell: Click on the cell where you want the result of your calculation to appear.
-
Activate Autosum: Press Alt + = (that’s the equal sign). You’ll see Excel automatically create a formula that sums the cells directly above.
-
Adjust the Range (if necessary): If Excel doesn't select the correct range, you can click and drag to highlight the specific cells you want to include in your sum.
-
Press Enter: Simply hit Enter, and voilà! Your sum appears in the selected cell.
Here’s a simple example to illustrate this. Imagine you have the following sales data in cells A1 to A5:
To sum these values using the Autosum shortcut, you’d click on cell A6, press Alt + =, and Excel will suggest the range A1:A5. Pressing Enter would give you a total of 1500.
<table>
<tr>
<th>Cell</th>
<th>Value</th>
</tr>
<tr>
<td>A1</td>
<td>100</td>
</tr>
<tr>
<td>A2</td>
<td>200</td>
</tr>
<tr>
<td>A3</td>
<td>300</td>
</tr>
<tr>
<td>A4</td>
<td>400</td>
</tr>
<tr>
<td>A5</td>
<td>500</td>
</tr>
<tr>
<td><strong>A6 (Total)</strong></td>
<td><strong>1500</strong></td>
</tr>
</table>
Tips for Efficient Use of Autosum
-
Use Autosum for Other Functions: While the most common use for Autosum is to calculate sums, you can also access average, count, max, and min functions through the Autosum dropdown. Simply click the small arrow next to the Autosum button in the Ribbon to see your options.
-
Check Your Ranges: It’s always a good practice to double-check the range Excel automatically selects for you. If it includes unintended cells, simply adjust the selection.
-
Utilize Keyboard Shortcuts: Familiarize yourself with keyboard shortcuts like Ctrl + A for selecting all data or Ctrl + Z for undoing mistakes, as they can make your workflow smoother.
Common Mistakes to Avoid
While the Autosum feature is quite intuitive, there are some common pitfalls users may fall into:
-
Not Adjusting the Range: If you don’t double-check the selected range, you may end up summing the wrong cells, which could lead to inaccurate results.
-
Merging Cells: Autosum may not work correctly if you have merged cells within your range. Avoid merging cells in data columns unless necessary.
-
Hidden Rows: If there are hidden rows in your selected range, Autosum will include them in the calculation. Always ensure you’re aware of any hidden data that might affect your results.
Troubleshooting Issues
If you encounter issues with the Autosum feature, here are a few troubleshooting steps:
-
Formula Doesn’t Calculate: Ensure that your Excel file is not in manual calculation mode. Go to the “Formulas” tab and make sure “Calculation Options” is set to “Automatic.”
-
Error Messages: If you see error messages like #REF!, it typically means there’s an issue with the cell references in your formula. Check to ensure all cells are correctly referenced.
-
Incorrect Results: If the total doesn’t seem right, go back and manually check the numbers in the selected range for any discrepancies.
<div class="faq-section">
<div class="faq-container">
<h2>Frequently Asked Questions</h2>
<div class="faq-item">
<div class="faq-question">
<h3>What is the keyboard shortcut for Autosum in Excel?</h3>
<span class="faq-toggle">+</span>
</div>
<div class="faq-answer">
<p>The keyboard shortcut for Autosum in Excel is Alt + =.</p>
</div>
</div>
<div class="faq-item">
<div class="faq-question">
<h3>Can Autosum be used for functions other than sum?</h3>
<span class="faq-toggle">+</span>
</div>
<div class="faq-answer">
<p>Yes! You can use Autosum to calculate averages, counts, maximums, and minimums by clicking the dropdown arrow next to the Autosum button.</p>
</div>
</div>
<div class="faq-item">
<div class="faq-question">
<h3>Why is my Autosum not calculating correctly?</h3>
<span class="faq-toggle">+</span>
</div>
<div class="faq-answer">
<p>This could be due to the range including hidden cells or merged cells. Make sure to check your selection and adjust accordingly.</p>
</div>
</div>
<div class="faq-item">
<div class="faq-question">
<h3>Can I use Autosum across multiple worksheets?</h3>
<span class="faq-toggle">+</span>
</div>
<div class="faq-answer">
<p>Yes, you can reference cells from other worksheets in your Autosum function by including the sheet name in the formula.</p>
</div>
</div>
</div>
</div>
Recapping the power of Excel’s Autosum feature, it stands out as an essential tool for anyone dealing with numerical data. By familiarizing yourself with the shortcut, taking note of common mistakes, and effectively troubleshooting any issues, you can ensure that your calculations are accurate and efficient. Whether you’re managing a budget, analyzing sales data, or simply keeping track of personal expenses, the Autosum feature can save you valuable time and enhance your productivity.
Now that you’ve mastered the Autosum shortcut, why not explore related tutorials? There are always more Excel tips and tricks waiting to be discovered, so keep practicing and enhance your skills!
<p class="pro-note">✨Pro Tip: Always double-check your range selection for accurate results!</p>