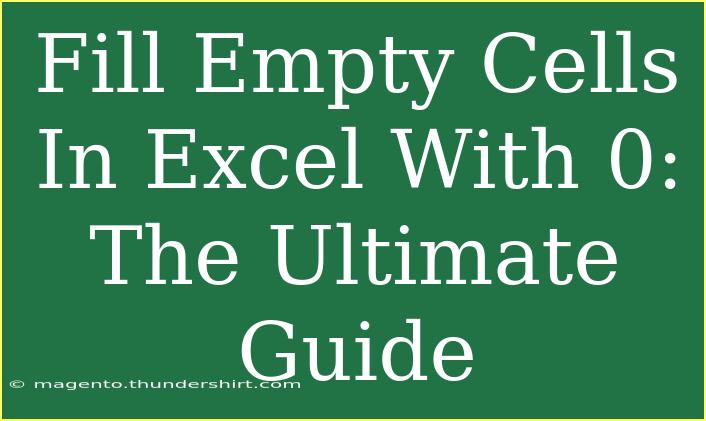When working with data in Excel, it’s not uncommon to encounter empty cells that can throw off calculations and analyses. Whether you’re managing financial data, tracking sales, or organizing project timelines, empty cells can lead to inaccurate results. Luckily, filling these empty cells with zeros is a straightforward task that can be accomplished in several ways. In this ultimate guide, we'll cover helpful tips, shortcuts, and advanced techniques for efficiently filling empty cells with zero in Excel. So, let's dive in! 🌊
Why Fill Empty Cells with Zeros?
Filling empty cells with zeros is crucial for a few reasons:
- Accurate Calculations: If you leave empty cells as is, formulas might return errors or unexpected results.
- Data Consistency: Maintaining a consistent dataset makes it easier to analyze and visualize information.
- Avoiding Misinterpretation: Zero values signal to others that data was collected, even if the outcome was none.
Methods for Filling Empty Cells with Zero
There are several methods you can use to fill empty cells in Excel. Below, we explore the most effective techniques.
Method 1: Using Find and Replace
One of the quickest ways to fill empty cells is through the Find and Replace feature.
- Select the range of cells you want to edit (or the entire sheet by pressing
Ctrl + A).
- Press
Ctrl + H to open the Find and Replace dialog.
- Leave the "Find what" field empty.
- In the "Replace with" field, enter
0.
- Click on "Options" and make sure "Match entire cell contents" is unchecked.
- Click on "Replace All."
This method will replace all empty cells with zeros quickly.
Method 2: Using Excel Formulas
If you prefer using formulas to handle empty cells, you can use the following formula:
=IF(A1="", 0, A1)
Replace A1 with the actual cell reference. Drag this formula down the column to fill other empty cells.
Method 3: Using Go To Special
Another efficient method is to use the Go To Special feature:
- Select the range of data that contains empty cells.
- Press
Ctrl + G to open the Go To dialog and click on "Special."
- Select "Blanks" and click OK. This will select all empty cells.
- With the blank cells selected, type
0 and press Ctrl + Enter to fill all selected cells with zero.
Method 4: Power Query
For those who frequently deal with large datasets, using Power Query might be beneficial. Here’s how to replace null values with zeros:
- Load your data into Power Query.
- Select the column you wish to modify.
- In the "Transform" tab, find "Replace Values."
- Set "Value to Find" as
null and "Replace With" as 0.
- Click OK and load the data back to Excel.
Common Mistakes to Avoid
Even experienced users can run into pitfalls. Here are some mistakes to watch out for:
- Not Selecting the Right Range: Always double-check the selected cells to ensure you're filling the correct data.
- Forgetting to Remove Filters: If your data is filtered, empty cells within the visible range might not be filled.
- Using Formulas Incorrectly: Ensure that your formulas reference the right cells to avoid incorrect outputs.
Troubleshooting Common Issues
If you encounter issues while filling empty cells with zeros, consider the following solutions:
- Formula Not Working: Check that your cell references are correct and that you didn't accidentally lock a cell (like
$A$1 instead of A1).
- Unexpected Results: Sometimes, empty cells may contain spaces or non-printable characters. Use the TRIM function to clean data first:
=TRIM(A1).
- Undo Not Working: If you make a mistake, remember that you can press
Ctrl + Z to undo your last action.
<div class="faq-section">
<div class="faq-container">
<h2>Frequently Asked Questions</h2>
<div class="faq-item">
<div class="faq-question">
<h3>How can I fill empty cells in an entire worksheet with zeros?</h3>
<span class="faq-toggle">+</span>
</div>
<div class="faq-answer">
<p>You can press Ctrl + A to select all cells, then use the Find and Replace method to fill empty cells with zeros.</p>
</div>
</div>
<div class="faq-item">
<div class="faq-question">
<h3>Will filling empty cells with zeros affect my calculations?</h3>
<span class="faq-toggle">+</span>
</div>
<div class="faq-answer">
<p>Yes, filling empty cells with zeros will ensure that calculations involving those cells return accurate results instead of errors.</p>
</div>
</div>
<div class="faq-item">
<div class="faq-question">
<h3>Can I fill only certain types of empty cells, like those without formulas?</h3>
<span class="faq-toggle">+</span>
</div>
<div class="faq-answer">
<p>Yes, you can use filters to show only certain types of cells or use criteria in your formulas to target specific cells.</p>
</div>
</div>
</div>
</div>
Filling empty cells with zeros is a skill that will greatly enhance your data management capabilities in Excel. By utilizing the various methods we've discussed, you can ensure your datasets are complete and ready for analysis. Remember to avoid common mistakes and troubleshoot issues as they arise.
If you're looking to improve your Excel skills further, don't hesitate to explore more related tutorials on our blog. Happy Excel-ing!
<p class="pro-note">💡Pro Tip: Practice these methods on a test sheet to gain confidence before applying them to your actual data! </p>