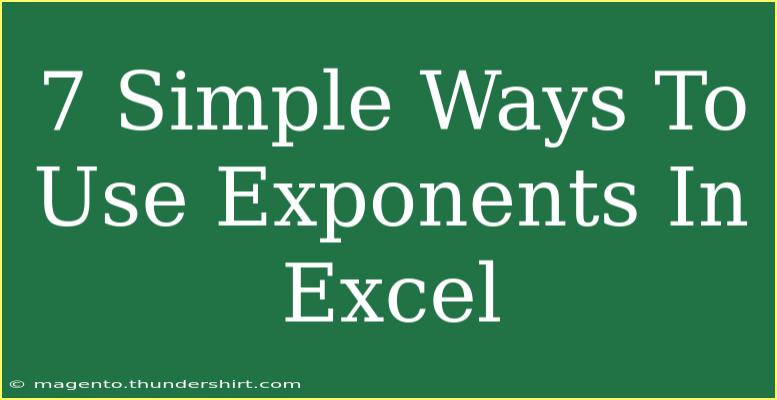Exponents can seem daunting, but they're a powerful mathematical tool that can simplify your calculations, especially in Excel. By harnessing the power of exponents, you can effectively handle various types of calculations, from financial modeling to statistical analysis. In this guide, we’ll explore 7 simple ways to use exponents in Excel, making your spreadsheet skills sharper and your calculations more efficient. 🚀
Understanding Exponents
Before diving into Excel-specific techniques, let's clarify what exponents are. An exponent indicates how many times a number (the base) is multiplied by itself. For instance, in (2^3) (read as “two raised to the power of three”), 2 is multiplied by itself 3 times: (2 × 2 × 2 = 8).
Why Use Exponents in Excel?
Using exponents in Excel can:
- Simplify complex calculations
- Streamline data analysis
- Improve financial modeling
- Aid in scientific computations
Now that we understand the importance, let's explore how to apply exponents in Excel with real-life examples.
1. Using the Power Function
Excel has a built-in function for exponents called POWER. The syntax is:
=POWER(number, power)
Example:
To calculate (3^4):
=POWER(3, 4) // Result: 81
2. Using the Caret Operator (^)
A simpler method to apply exponents is by using the caret operator (^). This requires a little less typing.
Example:
To find (5^3):
=5^3 // Result: 125
3. Exponents in Financial Calculations
When calculating compound interest, exponents play a crucial role. The formula for compound interest is:
A = P (1 + r/n)^(nt)
Where:
- (A) is the amount of money accumulated after n years, including interest.
- (P) is the principal amount (initial investment).
- (r) is the annual interest rate (decimal).
- (n) is the number of times that interest is compounded per year.
- (t) is the number of years the money is invested or borrowed.
Example:
If you invest $1,000 at an annual rate of 5% compounded annually for 10 years:
=1000 * (1 + 0.05/1)^(1*10) // Result: $1,628.89
4. Exponential Growth in Data Sets
Exponential functions can model data that grows rapidly. For example, if you’re modeling population growth, you can use exponents to predict future numbers.
Example:
If a population of 1,000 grows at a rate of 10% per year:
=1000 * EXP(0.1 * years) // For years = 10, the result would be approximately 2,718.28
5. Logarithmic Functions and Inverses
Exponents are related to logarithmic functions. To find the logarithm of a number to a specific base, you can use the LOG function.
Example:
To find (log_{10}(100)):
=LOG(100, 10) // Result: 2
6. Applying Exponents in Conditional Formatting
You can use exponents in conditional formatting to highlight cells based on certain criteria. For instance, you might want to highlight values that exceed (100^2).
Steps:
- Select the range.
- Go to Conditional Formatting > New Rule.
- Choose "Use a formula to determine which cells to format".
- Enter
=A1^2 > 10000 (where A1 is the first cell in your selected range).
- Set your formatting preferences.
7. Combining with Other Functions
Exponents can be combined with other Excel functions to enhance calculations. For instance, you can combine them with AVERAGE, SUM, or even IF.
Example:
To average a set of squared numbers:
=AVERAGE(POWER(A1:A10, 2)) // This averages the squares of the numbers in A1:A10
Common Mistakes to Avoid
Using exponents in Excel is not without its pitfalls. Here are some common mistakes to watch out for:
- Incorrect syntax: Remember to use the correct formula structure.
- Failing to use parentheses: In complex equations, ensure you structure your formulas with parentheses to avoid calculation errors.
- Assuming results will always be positive: Exponents of negative bases can yield complex results when raised to fractional powers.
Troubleshooting Issues
If your exponent calculations don’t yield the expected results, consider these troubleshooting tips:
- Check your formula for errors. Ensure you’re using the correct syntax.
- Review your data types. Ensure that the cells you are referencing contain valid numerical values.
- Examine for circular references. Make sure your formula isn't dependent on its own result.
<div class="faq-section">
<div class="faq-container">
<h2>Frequently Asked Questions</h2>
<div class="faq-item">
<div class="faq-question">
<h3>How do I calculate exponents without a function in Excel?</h3>
<span class="faq-toggle">+</span>
</div>
<div class="faq-answer">
<p>You can use the caret operator (^). For example, to calculate (2^3), simply enter =2^3 in a cell.</p>
</div>
</div>
<div class="faq-item">
<div class="faq-question">
<h3>Can I use exponents with negative numbers?</h3>
<span class="faq-toggle">+</span>
</div>
<div class="faq-answer">
<p>Yes, but be cautious with fractional exponents as they can lead to complex numbers if the base is negative.</p>
</div>
</div>
<div class="faq-item">
<div class="faq-question">
<h3>What is the difference between POWER and the caret operator?</h3>
<span class="faq-toggle">+</span>
</div>
<div class="faq-answer">
<p>Both produce the same result. POWER is a function, while the caret operator is a shorthand method.</p>
</div>
</div>
<div class="faq-item">
<div class="faq-question">
<h3>How can I use exponents in conditional formatting?</h3>
<span class="faq-toggle">+</span>
</div>
<div class="faq-answer">
<p>You can create a conditional formatting rule that triggers based on a formula involving exponents, like =A1^2 > 10000.</p>
</div>
</div>
</div>
</div>
In summary, utilizing exponents in Excel can significantly enhance your data processing and analysis capabilities. By mastering the power function, caret operator, and understanding how to integrate them into various calculations, you're setting yourself up for greater success in your projects. 🌟 Practice these techniques, explore related tutorials, and watch your proficiency in Excel soar!
<p class="pro-note">🚀Pro Tip: Keep practicing exponents in different scenarios to solidify your understanding and improve your Excel skills!</p>