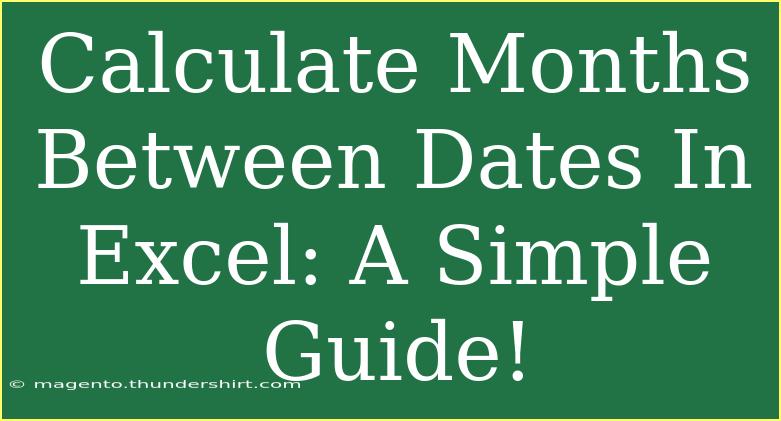Calculating the number of months between two dates in Excel can be essential for various tasks, whether you're tracking project timelines, managing budgets, or simply keeping an eye on your subscription renewals. If you often find yourself needing to know how many months separate two dates, this guide will equip you with all the necessary tools, tips, and shortcuts to do so effortlessly. Let’s dive in and explore everything you need to know! 📅
Understanding Date Functions in Excel
Excel offers a variety of functions for date calculations. For calculating months between dates, the DATEDIF function stands out. This function can compute the difference between two dates in various intervals: days, months, or years.
Here’s the syntax you will use:
=DATEDIF(start_date, end_date, unit)
- start_date: The initial date.
- end_date: The final date.
- unit: The type of interval you want to calculate (in our case, "m" for months).
Step-by-Step Guide to Calculate Months Between Two Dates
Let’s break down the process into simple steps:
-
Open Excel: Start by launching your Excel application.
-
Enter Your Dates: In two separate cells, input the dates you want to compare. For instance, you might enter "01/01/2020" in cell A1 and "01/07/2020" in cell B1.
-
Use the DATEDIF Function: In a third cell (say, C1), you can write the following formula:
=DATEDIF(A1, B1, "m")
-
Hit Enter: After inputting the formula, press Enter, and Excel will display the number of months between the two dates.
Here’s a quick example in a table format:
<table>
<tr>
<th>Start Date</th>
<th>End Date</th>
<th>Months Between</th>
</tr>
<tr>
<td>01/01/2020</td>
<td>01/07/2020</td>
<td>=DATEDIF(A1, B1, "m")</td>
</tr>
</table>
Advanced Techniques and Shortcuts
-
Calculate Full Months Only: As mentioned, the "m" unit in DATEDIF calculates full months. If you only need the months that have passed without rounding, you can also consider using “ym” which gives you the remaining months after full years.
=DATEDIF(A1, B1, "ym")
-
Include Partial Months: If you want to calculate not just full months but also account for any additional days as a fraction of the month, a slightly different approach using YEARFRAC could be useful:
=YEARFRAC(A1, B1)*12
-
Handling Different Formats: Ensure your date formats are consistent. You can always format the cells to "Date" from the Format Cells menu to avoid issues.
Common Mistakes to Avoid
- Incorrect Date Formats: Ensure dates are in an appropriate format. Sometimes dates imported from other sources may not register correctly in Excel.
- Using DATEDIF Incorrectly: Double-check that you're using the right unit code (“m” for months) as missing or incorrect arguments can lead to errors.
- End Date Before Start Date: If you enter an end date that is earlier than the start date, DATEDIF will return an error. Ensure your dates are in the right order.
Troubleshooting Issues
If your calculations aren't working as expected:
- Error Messages: If you receive a
#NUM! error, check the order of your dates.
- Format Check: If it looks like you’re seeing the formula instead of the result, check the cell format and change it to "General" or "Number".
- Date Recognition: If Excel doesn't recognize a date, try re-entering it or using the DATE function:
=DATE(year, month, day)
<div class="faq-section">
<div class="faq-container">
<h2>Frequently Asked Questions</h2>
<div class="faq-item">
<div class="faq-question">
<h3>What is the DATEDIF function used for?</h3>
<span class="faq-toggle">+</span>
</div>
<div class="faq-answer">
<p>The DATEDIF function in Excel calculates the difference between two dates in specified intervals, such as days, months, or years.</p>
</div>
</div>
<div class="faq-item">
<div class="faq-question">
<h3>Can I use DATEDIF for date ranges?</h3>
<span class="faq-toggle">+</span>
</div>
<div class="faq-answer">
<p>Yes, you can use DATEDIF to calculate differences in any two dates, including those that fall within date ranges.</p>
</div>
</div>
<div class="faq-item">
<div class="faq-question">
<h3>What happens if I enter a non-date value?</h3>
<span class="faq-toggle">+</span>
</div>
<div class="faq-answer">
<p>If a non-date value is input, Excel will return a #VALUE! error indicating that the values cannot be processed as dates.</p>
</div>
</div>
<div class="faq-item">
<div class="faq-question">
<h3>Can DATEDIF handle leap years?</h3>
<span class="faq-toggle">+</span>
</div>
<div class="faq-answer">
<p>Yes, DATEDIF accurately accounts for leap years when calculating the difference between dates.</p>
</div>
</div>
</div>
</div>
Recapping our exploration of calculating months between dates in Excel, it is clear that this is a straightforward process with some handy functions at your disposal. Whether you opt for the DATEDIF function for simple month counts or get more sophisticated with YEARFRAC, you'll find that these tools can significantly streamline your date calculations.
Practice makes perfect, so don’t hesitate to try these techniques with different dates and scenarios! For additional learning, feel free to check out more Excel tutorials available on this blog.
<p class="pro-note">📅 Pro Tip: Always ensure your date cells are formatted correctly to avoid calculation errors! 🌟</p>