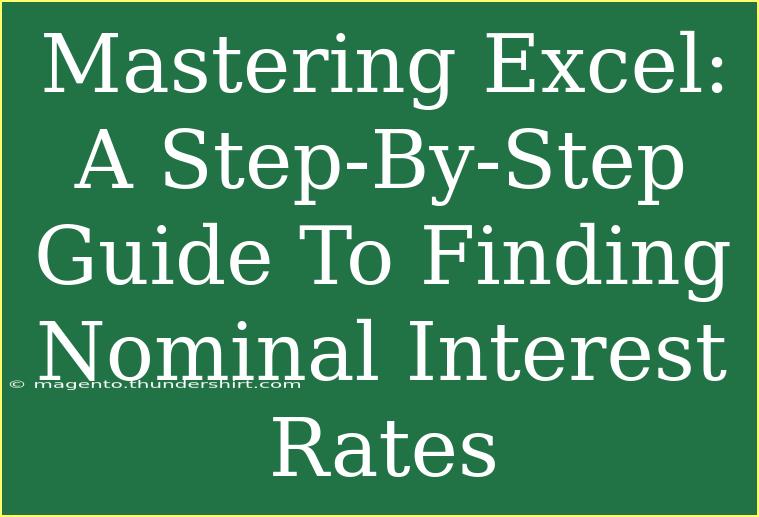Navigating the world of finance can be quite challenging, especially when it comes to understanding interest rates. 📈 If you're looking to master Excel and enhance your financial acumen, this guide on finding nominal interest rates will equip you with the essential skills and knowledge to make informed decisions. Excel is not just a tool for numbers; it's a powerful ally in simplifying complex calculations and enhancing your productivity. Let's dive deep into the process of calculating nominal interest rates using Excel while sharing tips and techniques that can elevate your proficiency.
Understanding Nominal Interest Rates
Before we delve into Excel, let’s clarify what nominal interest rates are. The nominal interest rate is the interest rate before adjusting for inflation. It reflects the return on investment or the cost of borrowing money without taking inflation into account. In many financial scenarios, such as loans, mortgages, or investments, understanding nominal interest rates is crucial.
Why Excel for Financial Calculations?
Excel provides a vast array of functions and features designed to handle financial calculations, making it easier to work with numbers. Its powerful capabilities allow you to perform complex operations with ease. This guide will help you unlock Excel’s potential in finding nominal interest rates while avoiding common pitfalls.
Step-by-Step Guide to Finding Nominal Interest Rates in Excel
Step 1: Gather Your Data
To begin, you’ll need the following data:
- Real Interest Rate (r): This is the interest rate that has been adjusted for inflation.
- Inflation Rate (i): This represents the rate at which the general level of prices for goods and services rises.
Step 2: Use the Formula
The nominal interest rate can be calculated using the following formula:
[ (1 + r) = (1 + i)(1 + \text{Nominal Interest Rate}) ]
Rearranging this gives you the nominal interest rate as:
[ \text{Nominal Interest Rate} = (1 + r)/(1 + i) - 1 ]
Step 3: Set Up Your Excel Sheet
- Open a new Excel sheet.
- In column A, label the cells as follows:
- A1: "Real Interest Rate"
- A2: "Inflation Rate"
- A3: "Nominal Interest Rate"
- Input your values in column B:
- B1: (Input your real interest rate as a decimal, e.g., 0.03 for 3%)
- B2: (Input your inflation rate as a decimal, e.g., 0.02 for 2%)
Your Excel sheet should look like this:
| A |
B |
| Real Interest Rate |
0.03 |
| Inflation Rate |
0.02 |
| Nominal Interest Rate |
|
Step 4: Enter the Formula
In cell B3, you will calculate the nominal interest rate. Enter the following formula:
= ((1 + B1) / (1 + B2)) - 1
Hit Enter, and Excel will calculate the nominal interest rate based on the values you’ve provided.
Step 5: Format Your Results
To make your results clearer, format cell B3 as a percentage:
- Select cell B3.
- Click on the "Home" tab.
- Choose "Percentage" from the number format options.
This will display your nominal interest rate in a more readable format.
Common Mistakes to Avoid
- Incorrect Decimal Input: Ensure that your interest rates are entered as decimals (e.g., enter 3% as 0.03).
- Misunderstanding the Rates: Remember, nominal rates are not adjusted for inflation, so ensure you're clear on what each figure represents.
- Formula Errors: Double-check that your formula is entered correctly in Excel. An incorrect formula will yield misleading results.
Troubleshooting Issues
If you find your nominal interest rate isn’t calculating as expected, consider these troubleshooting tips:
- Check for Typographical Errors: Ensure that the numbers entered in cells B1 and B2 are correct and free of errors.
- Review Cell References: Ensure your formula in B3 is correctly referencing B1 and B2.
- Look for Formatting Issues: If your results look odd, revisit how you’ve formatted the cells (make sure numbers are correctly set as decimals).
Practical Example
Let’s say you have a real interest rate of 3% and an inflation rate of 2%. Using the formula in Excel, you would set it up like this:
| A |
B |
| Real Interest Rate |
0.03 |
| Inflation Rate |
0.02 |
| Nominal Interest Rate |
0.009804 |
After formatting B3, your nominal interest rate would appear as approximately 0.98%.
FAQs
<div class="faq-section">
<div class="faq-container">
<h2>Frequently Asked Questions</h2>
<div class="faq-item">
<div class="faq-question">
<h3>What is the difference between nominal and real interest rates?</h3>
<span class="faq-toggle">+</span>
</div>
<div class="faq-answer">
<p>Nominal interest rates do not account for inflation, whereas real interest rates do. The real rate provides a clearer picture of the purchasing power of the interest earned or paid.</p>
</div>
</div>
<div class="faq-item">
<div class="faq-question">
<h3>Can I calculate nominal interest rates for variable loans?</h3>
<span class="faq-toggle">+</span>
</div>
<div class="faq-answer">
<p>Yes, you can apply the same formula. Just make sure to update your real and inflation rates as they change over time.</p>
</div>
</div>
<div class="faq-item">
<div class="faq-question">
<h3>How often should I update my interest rate calculations?</h3>
<span class="faq-toggle">+</span>
</div>
<div class="faq-answer">
<p>It’s advisable to update your calculations whenever there’s a significant change in either the inflation rate or real interest rate to ensure accuracy.</p>
</div>
</div>
</div>
</div>
Recap and Further Learning
Mastering Excel for financial calculations, particularly in finding nominal interest rates, can significantly enhance your financial literacy and decision-making skills. By understanding the process and employing Excel effectively, you can simplify what once seemed daunting. Remember to practice these steps, experiment with different rates, and leverage other Excel tutorials available in this blog for deeper insights into financial analytics.
<p class="pro-note">📈Pro Tip: Regularly review your Excel formulas to keep your calculations accurate and relevant!</p>