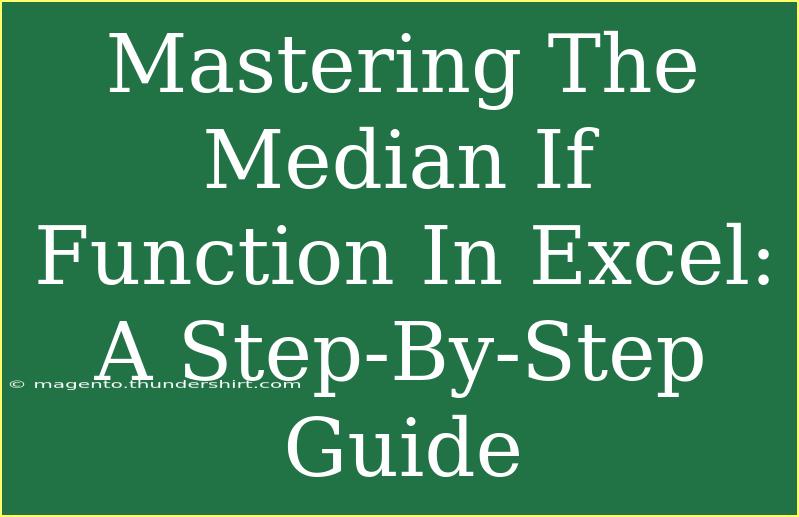When it comes to analyzing data in Excel, mastering functions is key to unlocking insights. One of those powerful tools is the Median IF function, which allows you to find the median value in a range based on specified criteria. This function can be immensely useful, especially when you're dealing with large datasets. Let’s dive deep into understanding the Median IF function and how you can use it effectively in your Excel projects! 📊
Understanding the Median IF Function
Before we jump into the step-by-step guide, let’s clarify what the Median IF function does. Simply put, the Median is the middle number in a sorted list of numbers. The IF function allows us to set criteria that determine which numbers to include in our calculation. When combined, the Median IF function can yield incredibly useful insights by filtering out data that doesn’t meet certain conditions.
Syntax of the Median IF Function
Although Excel doesn’t have a built-in Median IF function, you can create one using an array formula. Here’s the syntax:
=MEDIAN(IF(range, criteria, [median_range]))
- range: The range of cells that you want to apply the criteria to.
- criteria: The condition that determines which cells to include.
- median_range: The actual cells from which the median will be calculated (if different from the range).
Step-by-Step Guide on Using the Median IF Function
Step 1: Setting Up Your Data
Before you can use the Median IF function, you need to have your data organized. Let’s say you have a dataset like this:
| A |
B |
| Product |
Sales |
| A |
150 |
| B |
200 |
| A |
300 |
| B |
400 |
| A |
250 |
| B |
350 |
In this dataset, column A represents the product type, and column B represents the sales numbers.
Step 2: Entering the Median IF Formula
-
Select a cell where you want the median result to appear.
-
Type the formula. If you want to find the median sales for Product A, you would write:
=MEDIAN(IF(A2:A7="A", B2:B7))
-
Confirm with Ctrl + Shift + Enter. This step is crucial as it tells Excel that you’re entering an array formula.
Step 3: Analyzing Your Result
Once you hit enter, Excel will display the median sales for Product A. In this example, the median would be calculated as the middle value of 150, 250, and 300, resulting in 250.
Step 4: Using Multiple Criteria (Optional)
If you wish to analyze the median for multiple criteria, such as finding the median sales for Product B above a certain value, the formula would look something like this:
=MEDIAN(IF((A2:A7="B")*(B2:B7>300), B2:B7))
Again, confirm this as an array formula using Ctrl + Shift + Enter.
Common Mistakes to Avoid
- Forgetting to use Ctrl + Shift + Enter: This will cause the function to return an error or an incorrect value.
- Not using the correct range: Ensure that your ranges correspond correctly; otherwise, your results will be skewed.
- Incorrectly structured criteria: Pay attention to how you format your criteria; remember that text must be enclosed in quotes.
Troubleshooting Issues
If your formula doesn’t seem to work, try these troubleshooting tips:
- Check for any typos in your range or criteria.
- Ensure that your data doesn’t contain any non-numeric values, as this can affect the median calculation.
- Verify that you are using the right type of array formula.
Practical Examples of Median IF Usage
Example 1: Sales Performance Analysis
Imagine you’re evaluating sales performance across different product lines. Using the Median IF function, you can determine which product performs better in terms of sales by analyzing their median sales figures.
Example 2: Employee Performance Metrics
In a company setting, you may want to analyze employee performance scores across various departments. The Median IF function allows you to derive the median score for each department, providing clear insights into performance levels.
FAQs
<div class="faq-section">
<div class="faq-container">
<h2>Frequently Asked Questions</h2>
<div class="faq-item">
<div class="faq-question">
<h3>What if I have empty cells in my range?</h3>
<span class="faq-toggle">+</span>
</div>
<div class="faq-answer">
<p>Empty cells are ignored in the median calculation. However, if there are non-numeric values, they may cause errors.</p>
</div>
</div>
<div class="faq-item">
<div class="faq-question">
<h3>Can I use text in my criteria?</h3>
<span class="faq-toggle">+</span>
</div>
<div class="faq-answer">
<p>Yes! You can use text in your criteria, but remember to enclose it in quotes.</p>
</div>
</div>
<div class="faq-item">
<div class="faq-question">
<h3>Is there a limit to the size of data I can analyze?</h3>
<span class="faq-toggle">+</span>
</div>
<div class="faq-answer">
<p>While Excel can handle large datasets, performance may decrease with very large ranges, so consider summarizing your data first.</p>
</div>
</div>
<div class="faq-item">
<div class="faq-question">
<h3>How do I handle multiple criteria?</h3>
<span class="faq-toggle">+</span>
</div>
<div class="faq-answer">
<p>You can use logical operators like * (AND) or + (OR) within the IF function to combine multiple criteria.</p>
</div>
</div>
</div>
</div>
In summary, the Median IF function is a powerful tool that can drastically enhance your data analysis capabilities in Excel. By applying these step-by-step guidelines, you can unlock new insights and improve your decision-making processes. Remember to practice and explore related tutorials to deepen your understanding. Happy analyzing!
<p class="pro-note">📊Pro Tip: Always double-check your ranges and criteria to ensure accurate results!</p>