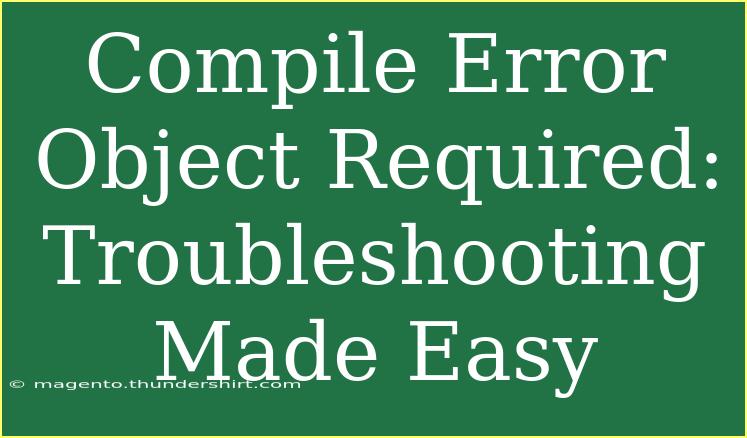Experiencing a "Compile Error: Object Required" error can be quite frustrating, especially when you're in the middle of an important project. This common issue often crops up when working with VBA (Visual Basic for Applications) in applications like Excel, Access, or Word. Don't worry; we're here to help you troubleshoot this problem, understand its causes, and find effective solutions!
Understanding the "Compile Error: Object Required"
When you see the "Compile Error: Object Required" message, it generally indicates that the code you're running is trying to reference an object that hasn't been defined or is not available. This could mean a few things, such as missing object references or variables, incorrect use of functions, or code attempting to interact with an object that doesn't exist at that time.
Common Causes of the Error
Before diving into solutions, let’s first explore some common scenarios that could lead to this error:
- Missing Object Declaration: If you've declared a variable but haven't instantiated it.
- Incorrect Object Type: Trying to use an object in a way that doesn't match its expected type.
- Deleted or Moved Objects: If your code is trying to reference an object (like a worksheet or a form) that has been deleted or renamed.
- Invalid References: Missing or outdated library references in your VBA project.
Step-by-Step Troubleshooting Guide
Let's walk through some effective troubleshooting steps to resolve the "Compile Error: Object Required" issue.
1. Check Your Variable Declarations
Make sure all your variables are properly declared and instantiated. For instance:
Dim myObject As Object
Set myObject = New SomeObject ' Ensure this line is included
If you forget the Set statement when dealing with object variables, you’ll encounter this compile error.
2. Verify Object References
Examine your code to ensure you are referencing objects correctly. If you are referencing a worksheet, the code should look like this:
Dim ws As Worksheet
Set ws = ThisWorkbook.Worksheets("Sheet1")
If "Sheet1" doesn’t exist, you’ll run into issues.
3. Update or Remove Invalid References
Sometimes, library references can be broken. You can check this by:
- Opening the VBA Editor (press
ALT + F11).
- Clicking on
Tools > References.
- Look for any references that are marked as "MISSING". Either fix the reference or uncheck it if it's not needed.
4. Debugging Code
You can use breakpoints and the Immediate Window in the VBA editor to find where the error occurs. This allows you to step through your code line by line.
5. Check for Deleted or Moved Objects
If your code references a specific form, report, or control, ensure that it still exists. If it has been deleted or renamed, update your code to reflect these changes.
Helpful Tips and Shortcuts
-
Use Option Explicit: This forces you to declare all your variables, reducing the chance of making typographical errors that could lead to "Object Required" errors.
-
Comment Out Code: Temporarily comment out sections of your code to isolate the problematic area.
-
Utilize Error Handling: Add error handling to your code to better manage runtime errors and gain insight into what’s going wrong.
On Error Resume Next
' Your code
If Err.Number <> 0 Then
MsgBox "An error occurred: " & Err.Description
End If
Common Mistakes to Avoid
- Not Using
Set for Object Variables: Remember that Set is required when assigning objects.
- Mismatching Object Types: Ensure your objects are of the correct type before you work with them.
- Assuming Objects Exist: Always check that an object exists before trying to manipulate it.
Practical Example of Fixing the Error
Let's say you have this piece of code:
Sub TestError()
Dim ws As Worksheet
MsgBox ws.Name ' Error: Object required
End Sub
To fix this, ensure the worksheet is set before calling it:
Sub TestError()
Dim ws As Worksheet
Set ws = ThisWorkbook.Worksheets(1) ' Correctly instantiate the object
MsgBox ws.Name ' Now this works
End Sub
FAQs
<div class="faq-section">
<div class="faq-container">
<h2>Frequently Asked Questions</h2>
<div class="faq-item">
<div class="faq-question">
<h3>What does "Object Required" mean?</h3>
<span class="faq-toggle">+</span>
</div>
<div class="faq-answer">
<p>It means that your code is trying to use an object that hasn't been set or defined properly.</p>
</div>
</div>
<div class="faq-item">
<div class="faq-question">
<h3>How can I find where the error occurs in my code?</h3>
<span class="faq-toggle">+</span>
</div>
<div class="faq-answer">
<p>Use breakpoints and the Immediate Window in the VBA editor to step through your code and identify the problematic line.</p>
</div>
</div>
<div class="faq-item">
<div class="faq-question">
<h3>Are there any tools to help me debug my VBA code?</h3>
<span class="faq-toggle">+</span>
</div>
<div class="faq-answer">
<p>Yes! The VBA Editor has built-in debugging tools such as breakpoints and the Immediate Window for testing variables and lines of code.</p>
</div>
</div>
<div class="faq-item">
<div class="faq-question">
<h3>What should I do if my references are missing?</h3>
<span class="faq-toggle">+</span>
</div>
<div class="faq-answer">
<p>Go to the VBA Editor, click on Tools > References, and either fix the broken reference or uncheck it if it's no longer needed.</p>
</div>
</div>
</div>
</div>
Recap of the key takeaways includes understanding that "Compile Error: Object Required" is linked to improperly defined or missing objects in your code. By following the troubleshooting steps outlined, such as checking your variable declarations, verifying object references, and using debugging techniques, you can significantly reduce the chances of encountering this frustrating error in the future.
So, don’t hesitate to practice your VBA skills and explore more advanced tutorials on this blog to enhance your coding capabilities.
<p class="pro-note">💡Pro Tip: Always declare your variables with Option Explicit to minimize errors related to undeclared objects!</p>