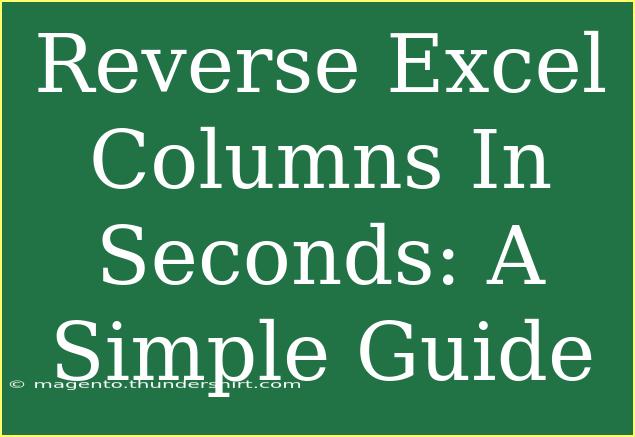Reversing columns in Excel might seem like a challenging task, but it can be completed in just a few clicks! This guide will walk you through easy steps, helpful tips, and advanced techniques to efficiently reverse columns in Excel. Whether you need to quickly adjust your data presentation or manipulate data for analysis, we’ve got you covered! Let’s get started! 🚀
Understanding Excel Columns
Before we dive into the how-tos, let’s quickly clarify what we mean by "reversing columns." In Excel, reversing columns refers to changing the order of data within a column so that the last entry becomes the first, and so on. This is particularly useful for data presentations, data manipulation, and analysis.
Steps to Reverse Columns in Excel
Method 1: Using a Helper Column
-
Insert a Helper Column
Insert a new column next to the one you want to reverse. For instance, if your data is in column A, insert a new column B.
-
Fill the Helper Column
In the first cell of the helper column, type =ROW() and drag the fill handle down to populate the column with sequential numbers. This will assign a number to each row.
-
Sort the Data
Select both columns (the original data column and the helper column). Go to the Data tab and choose Sort. Sort by the helper column in Descending order. This will reverse your original column's order.
-
Remove the Helper Column
Once the data is reversed, you can delete the helper column.
Method 2: Using Excel Formulas
-
Using INDEX Formula
In a new column (for example, column C), type the following formula in the first cell:
=INDEX(A:A, COUNTA(A:A) - ROW() + 1)
Drag the fill handle down to copy this formula for all cells in column C.
-
Copy and Paste as Values
Once you have the reversed column in place, copy the new column and paste it over the original column using "Paste Special" > "Values". This action will replace the original data with the reversed data.
Method 3: VBA Macro (Advanced Users)
For those comfortable with Visual Basic for Applications (VBA), you can quickly reverse columns by creating a simple macro.
-
Open the VBA Editor
Press ALT + F11 to open the VBA editor.
-
Insert a Module
Right-click on any of the items in the "Project Explorer" and select Insert > Module.
-
Add the Macro Code
Copy and paste the following code into the module:
Sub ReverseColumns()
Dim Col As Range
Dim i As Long
Dim LastRow As Long
Set Col = Selection
LastRow = Col.Rows.Count
For i = 1 To LastRow / 2
Col.Cells(i, 1).Value, Col.Cells(LastRow - i + 1, 1).Value = Col.Cells(LastRow - i + 1, 1).Value, Col.Cells(i, 1).Value
Next i
End Sub
-
Run the Macro
Close the VBA editor, select the column you want to reverse, then run the macro by pressing ALT + F8, selecting ReverseColumns, and clicking Run.
Common Mistakes to Avoid
- Not Backing Up Data: Always make sure to create a copy of your original data before making any changes.
- Incorrect Range Selection: Ensure that you select the correct range of cells to avoid reversing the wrong data.
- Confusion with Formulas: If you're using formulas to reverse data, make sure to paste as values; otherwise, you will lose the changes if you delete the original column.
Troubleshooting Issues
If you encounter issues while reversing columns, here are a few troubleshooting tips:
- Data Not Sorting: Make sure that you are sorting the correct column and that there are no blank cells in the data range.
- Formula Errors: Double-check your formulas for any typos or incorrect cell references.
- VBA Not Running: Ensure that macros are enabled in your Excel settings.
<div class="faq-section">
<div class="faq-container">
<h2>Frequently Asked Questions</h2>
<div class="faq-item">
<div class="faq-question">
<h3>Can I reverse multiple columns at once?</h3>
<span class="faq-toggle">+</span>
</div>
<div class="faq-answer">
<p>Yes, you can reverse multiple columns using the helper column method by repeating the process for each column.</p>
</div>
</div>
<div class="faq-item">
<div class="faq-question">
<h3>What if my data contains blanks?</h3>
<span class="faq-toggle">+</span>
</div>
<div class="faq-answer">
<p>Blank cells may affect sorting. You can manually adjust or fill in those blanks before reversing.</p>
</div>
</div>
<div class="faq-item">
<div class="faq-question">
<h3>Will reversing columns affect formulas in my sheet?</h3>
<span class="faq-toggle">+</span>
</div>
<div class="faq-answer">
<p>If you are using helper columns or formulas, make sure to adjust any dependent formulas accordingly after reversing.</p>
</div>
</div>
</div>
</div>
Reversing columns in Excel doesn’t have to be a daunting task. Whether you use simple methods or delve into advanced techniques, you can achieve this in seconds! As we've covered, utilizing helper columns, formulas, or even VBA macros can streamline your data manipulation process.
The key takeaway is to always keep your original data safe and take care when performing any actions in Excel. Practice these methods to become more efficient, and don't hesitate to explore other tutorials to further enhance your Excel skills!
<p class="pro-note">💡Pro Tip: Always create a backup of your Excel file before making major changes to prevent data loss.</p>