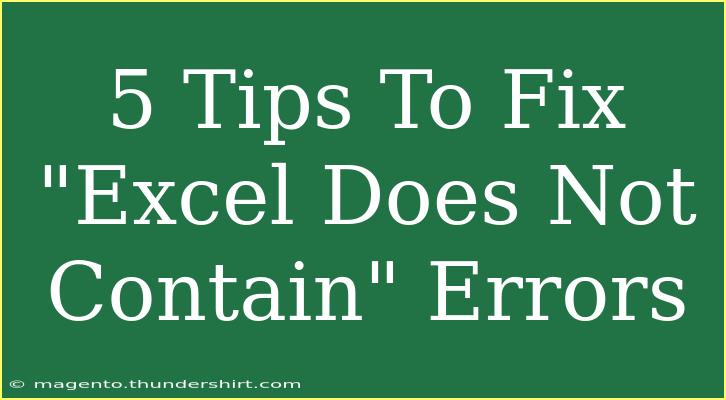If you've spent any time working in Excel, you've probably encountered the dreaded “Excel Does Not Contain” error message. This frustrating issue can halt your workflow, especially when you're knee-deep in data analysis or financial modeling. The good news is that you're not alone, and there are effective strategies to fix this problem. Let's dive into five helpful tips to overcome these Excel errors and keep your productivity on track. 💪
Understanding the "Excel Does Not Contain" Error
Before we jump into solutions, it’s essential to understand what triggers this error. Typically, it occurs when Excel fails to find a reference you’ve input. This can happen for various reasons, such as:
- The formula is pointing to an incorrect range or cell
- The data has been moved or deleted
- Typos in the formula
- Inconsistent data types
Recognizing the root cause is the first step toward resolution!
1. Double-Check Your Formulas
One of the most common culprits behind the “Excel Does Not Contain” error is incorrect formula syntax. Here’s how to troubleshoot:
- Look for Typos: Check for any misspellings or incorrect cell references.
- Verify Cell Ranges: Ensure that the ranges you’re using in your formulas actually exist in your dataset.
- Use the Formula Auditing Tool: Under the Formulas tab, use the "Evaluate Formula" feature to step through your calculations.
Example Scenario
Let’s say you’re summing a range of values in cells A1 to A10. If your formula is =SUM(A1:A10), make sure that those cells are still populated and haven't been moved or deleted.
2. Check for Hidden Rows or Columns
Hidden rows or columns can sometimes lead to this error as well. Excel may not include these in its calculations, which can result in the error message. Here's what to do:
- Unhide Rows/Columns: Right-click on the row or column headers surrounding hidden ones and select "Unhide."
- Inspect Data Visibility: Ensure all relevant data is visible when running your formulas.
Important Note: Sometimes, hidden data can be crucial. Make sure to review before unhiding!
3. Review Named Ranges
Named ranges can also lead to confusion, especially if they are deleted or incorrectly defined. Check for issues like these:
- Naming Conflicts: Ensure your named ranges do not overlap with other names in your workbook.
- Update or Recreate Named Ranges: If you suspect a named range is causing the error, consider updating it or redefining it.
How to Check Named Ranges
- Go to the "Formulas" tab.
- Click "Name Manager."
- Review and edit as necessary.
Quick Tip: To create a named range, simply select the cells, type a name in the Name Box, and hit Enter!
4. Use the IFERROR Function
If you find that the "Excel Does Not Contain" error persists, consider using the IFERROR function. This can help manage errors gracefully by returning a custom message or an alternative value instead of the standard error.
How to Implement IFERROR
The syntax for IFERROR is simple:
=IFERROR(your_formula, value_if_error)
For example, if your original formula is =VLOOKUP(B1, D1:D10, 1, FALSE) and you want to avoid displaying an error message if it fails, you could modify it as follows:
=IFERROR(VLOOKUP(B1, D1:D10, 1, FALSE), "Not Found")
Benefits of Using IFERROR
- Improve User Experience: Instead of a frustrating error message, users see a more informative output.
- Streamline Reporting: Presenting cleaner data can enhance readability for stakeholders.
5. Data Validation and Consistency
Ensure that the data you’re working with is consistent and properly validated. Discrepancies in data types (like text and numbers) can lead to errors that confuse Excel.
Tips for Maintaining Data Integrity
- Use Data Validation: Set up rules to ensure users enter data in the correct format.
- Standardize Formats: Make sure all values in a range are in the same format (e.g., dates, currency).
- Avoid Blank Cells: Blank cells can throw off calculations and cause errors.
Common Formats to Keep in Mind
<table>
<tr>
<th>Data Type</th>
<th>Example Format</th>
</tr>
<tr>
<td>Date</td>
<td>MM/DD/YYYY</td>
</tr>
<tr>
<td>Currency</td>
<td>$###,###.##</td>
</tr>
<tr>
<td>Text</td>
<td>"Hello World"</td>
</tr>
</table>
Important Note: Regular audits of your data can help catch errors before they escalate!
<div class="faq-section">
<div class="faq-container">
<h2>Frequently Asked Questions</h2>
<div class="faq-item">
<div class="faq-question">
<h3>What does the "Excel Does Not Contain" error mean?</h3>
<span class="faq-toggle">+</span>
</div>
<div class="faq-answer">
<p>This error typically indicates that Excel cannot locate a specified reference in a formula, often due to typos or deleted data.</p>
</div>
</div>
<div class="faq-item">
<div class="faq-question">
<h3>How can I fix a VLOOKUP error in Excel?</h3>
<span class="faq-toggle">+</span>
</div>
<div class="faq-answer">
<p>Ensure that the lookup value exists in the first column of the table array and check for typos or data type mismatches.</p>
</div>
</div>
<div class="faq-item">
<div class="faq-question">
<h3>Is it possible to recover deleted cells?</h3>
<span class="faq-toggle">+</span>
</div>
<div class="faq-answer">
<p>If you haven't saved the file after deletion, you can use the Undo function (Ctrl + Z) to recover them.</p>
</div>
</div>
<div class="faq-item">
<div class="faq-question">
<h3>Can formatting affect Excel formulas?</h3>
<span class="faq-toggle">+</span>
</div>
<div class="faq-answer">
<p>Yes, inconsistent formatting (like text vs. numbers) can cause formulas to return errors or incorrect results.</p>
</div>
</div>
</div>
</div>
In conclusion, tackling the "Excel Does Not Contain" errors can be straightforward with the right strategies. By double-checking formulas, ensuring data consistency, and utilizing tools like IFERROR, you can minimize disruptions in your work. Remember, don’t hesitate to explore further tutorials to deepen your Excel knowledge and refine your skills. Happy Excel-ing! 🎉
<p class="pro-note">💡Pro Tip: Regularly audit your spreadsheets for errors to catch them early and maintain data integrity!</p>