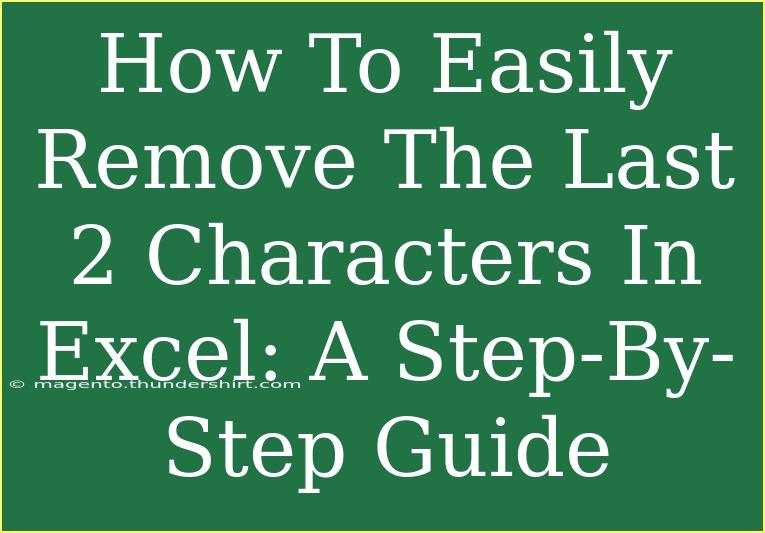If you've ever found yourself needing to clean up data in Excel, you're not alone. Removing unwanted characters can make your data more organized and easier to analyze. One common task is removing the last two characters from strings within your spreadsheet. Whether it’s for cleaning up text entries, preparing data for analysis, or simply formatting, knowing how to do this effectively can save you time and effort. In this step-by-step guide, we'll explore various techniques to help you easily remove the last two characters in Excel.
Understanding Your Options
Excel provides several methods to achieve this, from simple text functions to more advanced techniques. Let's dive into some of the most efficient ways you can implement this task.
Method 1: Using the LEFT Function
The LEFT function is a straightforward way to extract a specific number of characters from the beginning of a text string. Here’s how to use it to remove the last two characters:
- Select the Cell: Click on the cell where you want the modified text to appear.
- Enter the Formula: Type in the formula:
=LEFT(A1, LEN(A1)-2)
Here, A1 is the cell containing the original string. This formula works by calculating the length of the string and then subtracting 2 to get the desired output.
- Press Enter: Hit Enter, and you’ll see the result immediately.
Method 2: Using the REPLACE Function
The REPLACE function can also be utilized to remove characters from a string effectively.
- Select the Cell: Just like before, click on the cell for the result.
- Input the Formula: Enter the following formula:
=REPLACE(A1, LEN(A1)-1, 2, "")
This formula identifies the position from which to start replacing characters (the last two) and substitutes them with an empty string.
- Hit Enter: Your updated string will be displayed.
Method 3: Using the Text to Columns Feature
Sometimes, you may want to take a more visual approach. The "Text to Columns" feature can be surprisingly effective for this task:
- Select Your Data: Highlight the range of cells that contain the text strings you want to modify.
- Navigate to Data Tab: Click on the "Data" tab in the Excel ribbon.
- Choose Text to Columns: Select "Text to Columns." This will launch a wizard.
- Delimited Option: In the wizard, choose "Delimited" and click "Next."
- Set Delimiters: Uncheck all delimiters, then click "Next" again.
- Change Destination: Under "Column data format," select "General." For the destination, change it to a new column where you want to see the modified text.
- Finish: Click "Finish," and you will see your data without the last two characters in the specified location.
Key Tips for Success
- Always create a backup of your data before making significant changes.
- Use the "Undo" button if you make a mistake.
- If you're applying these functions to a large dataset, consider dragging the fill handle (the small square in the bottom-right corner of a selected cell) to copy the formula down to adjacent cells.
Troubleshooting Common Issues
While removing characters may seem simple, issues can arise. Here are common mistakes and their solutions:
- Error Messages: If you see an error, check if your cell reference is correct (like A1). If there's no text in that cell, the formula will return an error.
- Incomplete Removal: Ensure you’ve set the formulas correctly; double-check the LENGTH and the number of characters you want to remove.
<div class="faq-section">
<div class="faq-container">
<h2>Frequently Asked Questions</h2>
<div class="faq-item">
<div class="faq-question">
<h3>Can I remove more than two characters at once?</h3>
<span class="faq-toggle">+</span>
</div>
<div class="faq-answer">
<p>Yes! Simply adjust the "-2" in the LEFT function to however many characters you'd like to remove.</p>
</div>
</div>
<div class="faq-item">
<div class="faq-question">
<h3>Will this affect my original data?</h3>
<span class="faq-toggle">+</span>
</div>
<div class="faq-answer">
<p>Only if you choose to replace the original data. Using a new cell ensures that your original data stays intact.</p>
</div>
</div>
<div class="faq-item">
<div class="faq-question">
<h3>What if my cells have different lengths?</h3>
<span class="faq-toggle">+</span>
</div>
<div class="faq-answer">
<p>The LEFT and REPLACE functions will adjust to each cell's length, so you can apply the formula to all without worry.</p>
</div>
</div>
</div>
</div>
To wrap things up, learning how to remove the last two characters in Excel can simplify your data manipulation tasks significantly. Whether you choose to use the LEFT function, REPLACE function, or the Text to Columns feature, you’ll find that these techniques will make you more efficient in handling spreadsheets. Embrace these skills and explore other Excel functionalities to further enhance your capabilities.
<p class="pro-note">💡Pro Tip: Always preview your results before finalizing changes to ensure accuracy!</p>