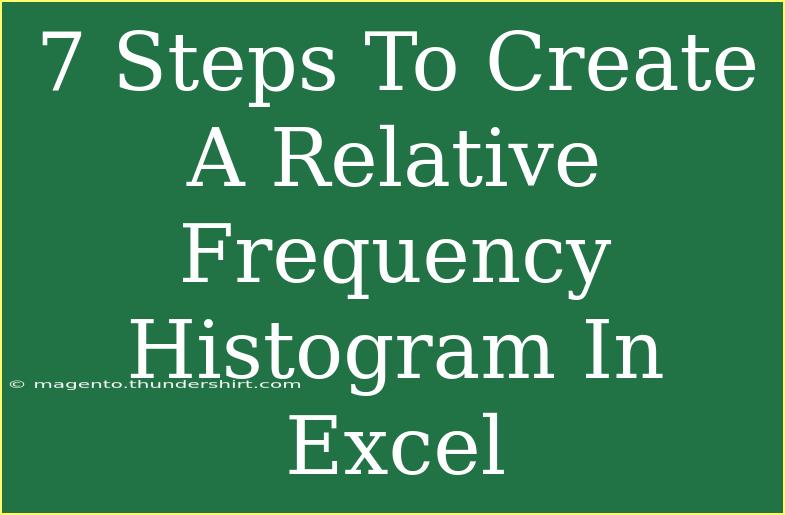Creating a relative frequency histogram in Excel is an essential skill that can help you visualize the distribution of data. A relative frequency histogram shows the proportion of each category rather than their absolute frequency. This is particularly useful when comparing datasets of different sizes. In this guide, we’ll walk you through the 7 steps required to create a relative frequency histogram, alongside some helpful tips and common mistakes to avoid. Let's dive in! 📊
Step 1: Prepare Your Data
Before you can create a histogram, you need to prepare your data in a way that Excel can process.
- Input your data: Open Excel and enter your dataset in a single column. Ensure there are no blank cells within the data range.
- Determine bins: Decide on the intervals (bins) you want your data to fall into. Create a separate column next to your data for these bin values.
Here’s an example of how your data might look:
| Data |
Bins |
| 12 |
10 |
| 15 |
20 |
| 22 |
30 |
| 30 |
40 |
| 18 |
|
Step 2: Create a Frequency Distribution Table
Next, you’ll create a frequency distribution of your data. This table counts how many values fall into each bin.
-
Select the empty column next to your bins.
-
Use the COUNTIFS function: Enter the formula to count the frequency of data in each bin. For example, if your data is in column A and your bins in column B, the formula for the first bin would look like this:
=COUNTIFS(A:A, "<="&B2, A:A, ">"&B1)
-
Drag the formula down to fill in the frequencies for all bins.
Now, you should have something like this:
| Data |
Bins |
Frequency |
| 12 |
10 |
2 |
| 15 |
20 |
3 |
| 22 |
30 |
4 |
| 30 |
40 |
1 |
Step 3: Calculate Relative Frequencies
Now that you have the frequency of each bin, it’s time to convert these to relative frequencies.
-
Add a new column next to the frequency column and label it "Relative Frequency."
-
Divide each frequency by the total number of observations: Use the formula:
= C2 / SUM($C$2:$C$5)
-
Fill down the formula for all bins.
Your table should now look something like this:
| Data |
Bins |
Frequency |
Relative Frequency |
| 12 |
10 |
2 |
0.2 |
| 15 |
20 |
3 |
0.3 |
| 22 |
30 |
4 |
0.4 |
| 30 |
40 |
1 |
0.1 |
Step 4: Insert a Histogram
Next, we’ll insert the histogram using the relative frequencies you calculated.
- Select the Bins and Relative Frequency columns.
- Go to the Insert tab in the Excel ribbon.
- Select "Insert Statistic Chart." Then, choose "Histogram."
Excel will automatically create a histogram chart for you.
Step 5: Adjust Chart Settings
Now that your histogram is created, it’s time to customize it for clarity and aesthetics.
- Click on the chart to bring up the Chart Tools.
- Modify the Chart Title to better reflect your data.
- Format the axes: Right-click on the x-axis or y-axis to format and set appropriate scales, ensuring that they show the relative frequency correctly.
- Adjust the colors and styles of your bars to make your histogram visually appealing.
Step 6: Add Data Labels
Adding data labels will give your audience more information at a glance.
- Select the bars on your histogram.
- Right-click and choose "Add Data Labels."
- Format the labels to show relative frequencies for a clearer representation.
Step 7: Save Your Work
Finally, don’t forget to save your work.
- Click on File in the top left corner.
- Select Save As and choose your preferred format and location.
By following these steps, you’ll have successfully created a relative frequency histogram in Excel! 🎉
Tips and Common Mistakes to Avoid
While creating a relative frequency histogram can be straightforward, here are some tips and common pitfalls to watch out for:
-
Choosing Bins Wisely: Selecting too many or too few bins can distort your histogram. Aim for a manageable number that captures the data distribution effectively. A good rule of thumb is between 5 to 15 bins.
-
Data Entry Mistakes: Ensure there are no extra spaces or incorrect data types in your dataset. Always double-check your entries.
-
Understanding Relative Frequency: Make sure you understand that relative frequency represents the proportion of the total, not the total count.
-
Checking Your Chart Data Range: Sometimes Excel may not select the correct range for your data. Review your selections before inserting a histogram.
-
Updating Chart Labels: Remember that if you change your data, you might need to update your histogram manually.
<div class="faq-section">
<div class="faq-container">
<h2>Frequently Asked Questions</h2>
<div class="faq-item">
<div class="faq-question">
<h3>What is a relative frequency histogram?</h3>
<span class="faq-toggle">+</span>
</div>
<div class="faq-answer">
<p>A relative frequency histogram represents the proportion of data that falls within each bin rather than the absolute count, allowing for comparison across different datasets.</p>
</div>
</div>
<div class="faq-item">
<div class="faq-question">
<h3>How do I decide on the number of bins to use?</h3>
<span class="faq-toggle">+</span>
</div>
<div class="faq-answer">
<p>Choosing between 5 to 15 bins generally provides a good balance between detail and clarity, but it ultimately depends on your dataset size.</p>
</div>
</div>
<div class="faq-item">
<div class="faq-question">
<h3>Can I create a histogram with categorical data?</h3>
<span class="faq-toggle">+</span>
</div>
<div class="faq-answer">
<p>Histograms work best with continuous data. For categorical data, consider using a bar chart instead.</p>
</div>
</div>
<div class="faq-item">
<div class="faq-question">
<h3>What if my data includes outliers?</h3>
<span class="faq-toggle">+</span>
</div>
<div class="faq-answer">
<p>Outliers can skew your histogram. Consider filtering or adjusting your bins to better represent your data without letting outliers dominate the view.</p>
</div>
</div>
</div>
</div>
Creating a relative frequency histogram not only helps in representing data visually but also enhances your analytical skills. The steps and tips we’ve discussed here should empower you to dive deep into your data. Don't hesitate to practice these skills and explore additional tutorials to further sharpen your abilities!
<p class="pro-note">📈Pro Tip: Always back up your work and regularly save your Excel file to prevent data loss!</p>