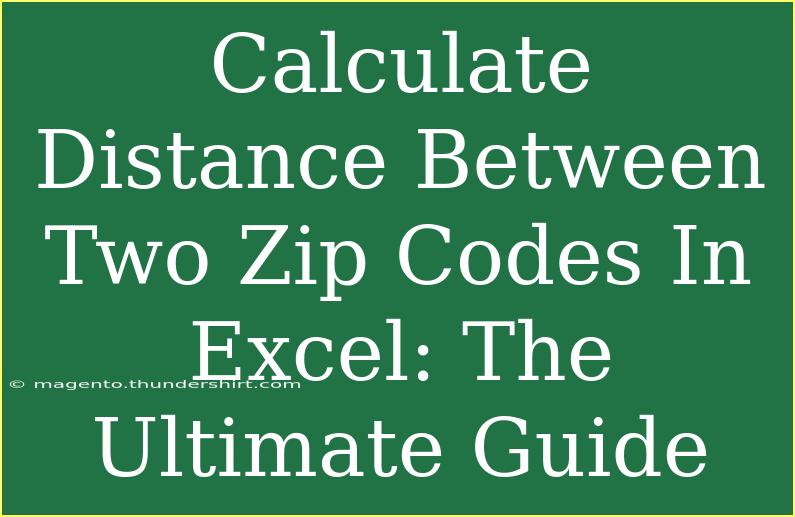Calculating the distance between two zip codes in Excel can seem daunting at first, but it's a practical skill that can be incredibly useful. Whether you're planning a road trip, analyzing delivery routes, or just curious about the distance between two locations, this guide will walk you through the process step-by-step. 🌟
Understanding the Basics
To calculate distance between two zip codes, we will rely on geographic coordinates (latitude and longitude) since zip codes themselves don't provide distance data directly. This process will involve a bit of setup in Excel, utilizing built-in functions, and sometimes even a web-based API for more accurate data.
Step 1: Get Latitude and Longitude Data
First things first, you’ll need to find the geographic coordinates for each zip code. There are various online tools and databases where you can find these coordinates. You can download a CSV file that includes zip codes and their corresponding latitude and longitude values.
Example Table Format
Here's how you might structure your data:
<table>
<tr>
<th>Zip Code</th>
<th>Latitude</th>
<th>Longitude</th>
</tr>
<tr>
<td>90210</td>
<td>34.0901</td>
<td>-118.4065</td>
</tr>
<tr>
<td>10001</td>
<td>40.7128</td>
<td>-74.0060</td>
</tr>
</table>
Step 2: Input Your Data in Excel
- Open Excel and create a new spreadsheet.
- In column A, input the first zip code you want to analyze.
- In column B and C, input the corresponding latitude and longitude.
- Repeat this for the second zip code in columns D, E, and F.
Step 3: Calculate the Distance
To calculate the distance between the two geographic points (latitude and longitude), we can use the Haversine formula. This formula calculates the distance between two points on the Earth’s surface and is highly effective for short distances.
Haversine Formula
The formula is as follows:
distance = 2 * r * arcsin(sqrt(sin²((lat2-lat1)/2) + cos(lat1) * cos(lat2) * sin²((lon2-lon1)/2)))
Where r is the radius of the Earth (approximately 6371 km or 3959 miles).
Excel Formula
You can implement this in Excel with the following formula:
= 6371 * ACOS(SIN(RADIANS(B1)) * SIN(RADIANS(B2)) + COS(RADIANS(B1)) * COS(RADIANS(B2)) * COS(RADIANS(C2) - RADIANS(C1)))
- B1 is the latitude of the first zip code.
- C1 is the longitude of the first zip code.
- B2 is the latitude of the second zip code.
- C2 is the longitude of the second zip code.
Step 4: Formatting Your Result
To make your distance more readable, you can format the output cell to show up to two decimal places. Simply select the cell, right-click, and choose "Format Cells." From there, choose "Number" and set the decimal places to 2.
Step 5: Troubleshooting Common Issues
Sometimes you may face some hiccups along the way. Here are a few common mistakes and how to troubleshoot them:
- Error Messages: If you receive
#VALUE!, make sure that the latitude and longitude are correctly referenced.
- Zero or Negative Distances: This can happen if the latitudes and longitudes are swapped or if the formula isn't applied correctly. Double-check your coordinate entries.
- Not Using RADIANS: Ensure you’re converting degrees to radians, as Excel's trigonometric functions require values in radians.
<p class="pro-note">✨ Pro Tip: Double-check your latitude and longitude sources for accuracy before calculation.</p>
<div class="faq-section">
<div class="faq-container">
<h2>Frequently Asked Questions</h2>
<div class="faq-item">
<div class="faq-question">
<h3>How do I find the latitude and longitude for a zip code?</h3>
<span class="faq-toggle">+</span>
</div>
<div class="faq-answer">
<p>You can use online databases or tools like Google Maps to find the geographic coordinates for a given zip code.</p>
</div>
</div>
<div class="faq-item">
<div class="faq-question">
<h3>Can I calculate the distance for more than two zip codes?</h3>
<span class="faq-toggle">+</span>
</div>
<div class="faq-answer">
<p>Yes! You can extend the Haversine formula to accommodate more points by calculating the distance between each pair of coordinates.</p>
</div>
</div>
<div class="faq-item">
<div class="faq-question">
<h3>What if I want to calculate the distance in miles instead of kilometers?</h3>
<span class="faq-toggle">+</span>
</div>
<div class="faq-answer">
<p>Just replace 6371 (Earth's radius in kilometers) with 3959 (Earth's radius in miles) in the formula.</p>
</div>
</div>
<div class="faq-item">
<div class="faq-question">
<h3>Is there a way to automate this process?</h3>
<span class="faq-toggle">+</span>
</div>
<div class="faq-answer">
<p>Yes! You can create a macro in Excel or use Excel’s Power Query to automate fetching the zip codes’ coordinates.</p>
</div>
</div>
</div>
</div>
By following these simple steps, you can easily calculate distances between zip codes using Excel. It’s not just about the numbers; it’s about having the power to make informed decisions based on your calculations. 🚀
Remember, practice makes perfect! Play around with the coordinates and explore the capabilities of Excel. The more you use it, the more adept you'll become. And don’t forget to check out related tutorials for advanced Excel techniques and data manipulation tips!
<p class="pro-note">🌟 Pro Tip: Experiment with different datasets to see how distance affects delivery time or travel plans!</p>