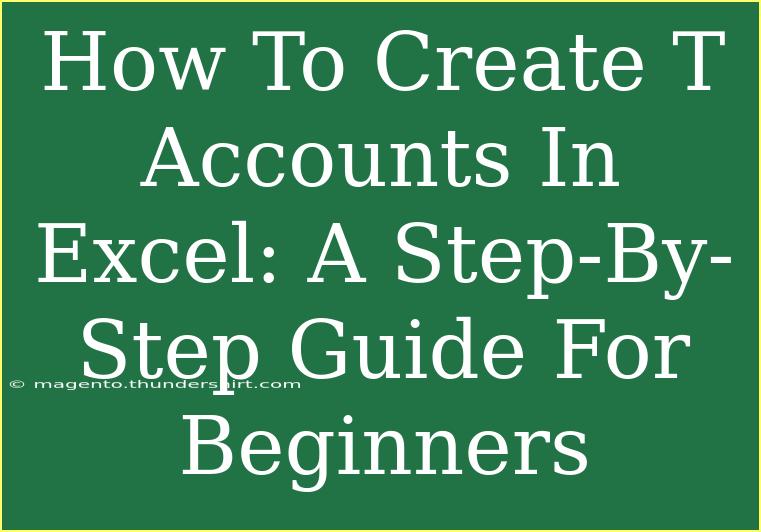Creating T accounts in Excel is a practical and straightforward way to visualize your accounting entries. Whether you’re a student learning accounting basics or a business owner managing your finances, mastering T accounts will help you understand the flow of money in and out of your business. This step-by-step guide will walk you through the process of creating T accounts in Excel, with helpful tips, common mistakes to avoid, and troubleshooting advice.
What Are T Accounts?
T accounts are a simple visual representation of individual accounts in accounting. They help illustrate how transactions affect specific accounts, providing a clear view of debits and credits. The account's name appears at the top, and the left side represents debits while the right side shows credits.
Why Use T Accounts in Excel?
Using Excel to create T accounts provides several advantages:
- Organization: Keep your accounts neat and organized.
- Calculations: Excel can automatically calculate totals and balances.
- Flexibility: Easily modify or update accounts as needed.
- Visual Learning: Great for beginners to visualize transactions.
Step-by-Step Guide to Creating T Accounts in Excel
Step 1: Set Up Your Excel Spreadsheet
- Open Excel: Launch Microsoft Excel and create a new blank workbook.
- Format the Sheet: Adjust the column widths to ensure there's enough space for your account names and entries. Columns A and B will be for the left (debit) side, and Columns C and D will be for the right (credit) side.
Step 2: Create T Accounts
- Label Your T Account: In cell A1, type the account name, for example, “Cash Account.”
- Draw the T Shape:
- In cell A2, type "Debit" to denote the left side.
- In cell D2, type "Credit" to denote the right side.
- Merge cells A1:B1 for a clean header and center the text.
- You can use borders (Home > Font > Borders) to outline your T account.
Example Table Format
Here’s a simple table format you can set up in your Excel sheet:
<table>
<tr>
<th colspan="2" style="text-align:center;">Cash Account</th>
<th colspan="2" style="text-align:center;">Cash Account</th>
</tr>
<tr>
<td>Debit</td>
<td>Amount</td>
<td>Credit</td>
<td>Amount</td>
</tr>
</table>
Step 3: Enter Transactions
- Recording Debits: In the Debit column, enter the amounts of any cash inflows. For instance, if you received $500 in cash, place that amount in cell A3.
- Recording Credits: In the Credit column, enter the amounts of cash outflows. If you paid $200, enter that in cell C3.
Step 4: Calculate Totals
To calculate totals, follow these steps:
- Add Total Formulas: In cell B3, type
=SUM(A3:A10) for the total debit amounts. In cell D3, type =SUM(C3:C10) for total credit amounts.
- Balance Your Accounts: To find the balance, subtract the credit total from the debit total. In cell E3, type
=B3-D3. This will show you the net amount.
Step 5: Finalize Your T Accounts
- Add Additional Accounts: If you need more T accounts, just repeat the above steps in a new section of your Excel sheet.
- Formatting: Use colors or bold text to differentiate account types (assets, liabilities, etc.) for better clarity.
Common Mistakes to Avoid
While creating T accounts in Excel can be straightforward, it's easy to stumble upon a few common pitfalls. Here are some mistakes to watch for:
- Not Balancing: Always check that debits and credits balance. If they don’t, revisit your entries.
- Incorrect Formulas: Double-check your formulas to ensure they reference the right cells.
- Poor Formatting: Ensure your T accounts are clearly formatted so you can read them easily.
Troubleshooting Issues
If you run into problems, here are some quick troubleshooting tips:
- If Totals Don’t Calculate: Verify that you have entered the correct formulas and that there are no blank cells affecting your sums.
- If Formatting is Awkward: Use the “Wrap Text” feature in the Alignment section for better cell text management.
- For Missing Data: Ensure that all your entries are complete and properly formatted.
<div class="faq-section">
<div class="faq-container">
<h2>Frequently Asked Questions</h2>
<div class="faq-item">
<div class="faq-question">
<h3>What is the main purpose of T accounts?</h3>
<span class="faq-toggle">+</span>
</div>
<div class="faq-answer">
<p>T accounts are used to visually represent and track individual account transactions, showing the effects of debits and credits.</p>
</div>
</div>
<div class="faq-item">
<div class="faq-question">
<h3>Can I use Excel to create multiple T accounts?</h3>
<span class="faq-toggle">+</span>
</div>
<div class="faq-answer">
<p>Yes, you can create as many T accounts as necessary by following the same steps for each account.</p>
</div>
</div>
<div class="faq-item">
<div class="faq-question">
<h3>What if my T accounts don’t balance?</h3>
<span class="faq-toggle">+</span>
</div>
<div class="faq-answer">
<p>If your T accounts don’t balance, double-check your entries and formulas for any mistakes or omissions.</p>
</div>
</div>
</div>
</div>
Mastering T accounts in Excel is an essential skill for anyone involved in accounting. This powerful tool not only helps you visualize your financial data, but it also provides clarity on where your money is coming from and where it's going. Remember to practice and familiarize yourself with the steps outlined above.
In conclusion, the journey to creating T accounts in Excel can greatly enhance your understanding of financial transactions. We encourage you to practice this method and explore related tutorials on advanced Excel techniques for accounting.
<p class="pro-note">💡Pro Tip: Always keep a backup of your Excel sheets to avoid losing your hard work!</p>