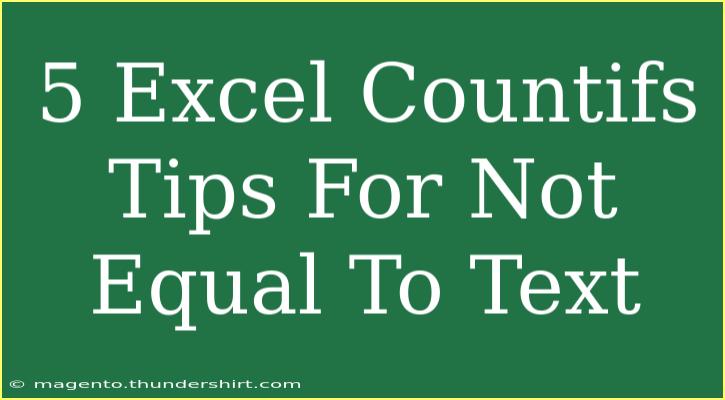Excel is an incredibly powerful tool, especially when it comes to analyzing and managing data. One of its most useful functions is COUNTIFS, which allows you to count the number of cells that meet multiple criteria. In this article, we will dive deep into five essential tips specifically for using the COUNTIFS function with the "not equal to" text condition. Let’s get started! 📊
Understanding the COUNTIFS Function
Before we jump into the tips, let's clarify how the COUNTIFS function works. The syntax is as follows:
COUNTIFS(criteria_range1, criteria1, [criteria_range2, criteria2]…)
Here, you can specify multiple criteria ranges and their corresponding criteria. It returns the count of cells that meet all specified conditions. To apply the "not equal to" condition, you'll use the <> operator.
Tip 1: Basic Usage of Not Equal To
To count cells that do not equal a certain text, you can use the following formula:
=COUNTIFS(A2:A10, "<>TextToExclude")
In this example, A2:A10 is the range where you want to check the conditions, and "TextToExclude" is the text you want to avoid. This counts all entries that are anything except "TextToExclude."
Tip 2: Combine Multiple Not Equal To Conditions
You can combine multiple criteria using the COUNTIFS function to exclude more than one text entry. Here’s how:
=COUNTIFS(A2:A10, "<>TextToExclude1", A2:A10, "<>TextToExclude2")
This formula will count all cells that do not equal "TextToExclude1" and also do not equal "TextToExclude2". This is particularly useful in large datasets where you need to filter out multiple unwanted values.
Tip 3: Using Wildcards for Partial Matches
Sometimes, you might want to exclude cells that contain a certain substring rather than an exact match. In such cases, wildcards can come in handy. For example:
=COUNTIFS(A2:A10, "<>*ExcludeSubstring*")
This formula counts all entries in A2:A10 that do not contain "ExcludeSubstring". The asterisks (*) serve as wildcards, allowing for any number of characters before or after the specified substring. This can be great for working with lists of names or products where some entries may contain shared terms.
Tip 4: Handling Blank Cells
When using COUNTIFS with "not equal to" conditions, it’s important to consider how blank cells are treated. If you want to exclude blanks alongside specific text, you can combine conditions like this:
=COUNTIFS(A2:A10, "<>TextToExclude", A2:A10, "<>")
This formula counts all cells that do not equal "TextToExclude" and are not blank. It’s crucial to include the second condition to ensure that your counts only include cells that actually contain data.
Tip 5: Troubleshooting Common Mistakes
While using the COUNTIFS function, you may run into some common mistakes. Here’s a brief rundown of things to look out for:
| Mistake |
Solution |
Using = Instead of <> |
Ensure you're using <> for "not equal to" checks. |
| Incorrect Range Size |
All criteria ranges must be of the same size. Double-check to avoid mismatches. |
| Including Spaces |
Text in Excel is sensitive to leading/trailing spaces. Use the TRIM function where necessary. |
By paying attention to these issues, you can prevent common errors that can throw off your data analysis.
<div class="faq-section">
<div class="faq-container">
<h2>Frequently Asked Questions</h2>
<div class="faq-item">
<div class="faq-question">
<h3>Can I use COUNTIFS for numerical values?</h3>
<span class="faq-toggle">+</span>
</div>
<div class="faq-answer">
<p>Yes, COUNTIFS can be used with numerical values. Just adjust the criteria as needed (e.g., "<>5" to count numbers not equal to 5).</p>
</div>
</div>
<div class="faq-item">
<div class="faq-question">
<h3>What if my criteria is case-sensitive?</h3>
<span class="faq-toggle">+</span>
</div>
<div class="faq-answer">
<p>The COUNTIFS function is not case-sensitive. If you need case-sensitive counts, consider using an array formula instead.</p>
</div>
</div>
<div class="faq-item">
<div class="faq-question">
<h3>How do I count cells that are not blank?</h3>
<span class="faq-toggle">+</span>
</div>
<div class="faq-answer">
<p>You can use COUNTIFS with "<>" as the criteria to count non-blank cells, like this: COUNTIFS(A2:A10, "<>").</p>
</div>
</div>
<div class="faq-item">
<div class="faq-question">
<h3>Can COUNTIFS handle errors in cells?</h3>
<span class="faq-toggle">+</span>
</div>
<div class="faq-answer">
<p>COUNTIFS will count cells with errors (like #DIV/0!). Consider cleaning your data first if errors interfere with your analysis.</p>
</div>
</div>
</div>
</div>
Now that you have a deeper understanding of how to utilize COUNTIFS effectively, let’s recap the key takeaways.
Using the COUNTIFS function with "not equal to" conditions can greatly enhance your data analysis capabilities in Excel. Remember to use the right syntax, combine multiple criteria, and pay attention to common pitfalls. These tips can help you avoid frustration and streamline your work process.
The best way to solidify your understanding is through practice! Experiment with these formulas in your Excel workbook, and don't hesitate to explore other related tutorials to expand your knowledge even further.
<p class="pro-note">🌟Pro Tip: Practice each of these tips on sample datasets to see how they work in real scenarios!</p>