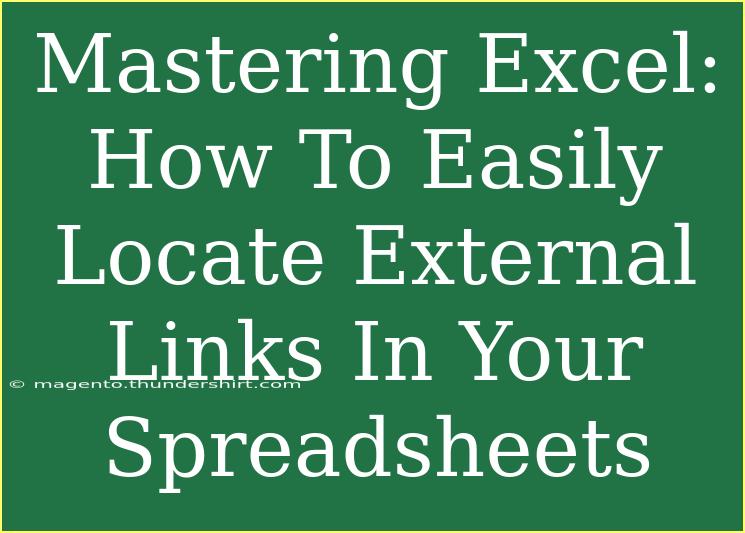Mastering Excel can be a game-changer, especially when it comes to managing complex spreadsheets. One of the most challenging aspects of working with Excel is locating external links within your documents. External links can be valuable as they connect your spreadsheet to other workbooks or data sources, but they can also lead to confusion or errors if left unmanaged. In this post, we're going to delve into effective strategies for locating these pesky external links quickly and efficiently. Get ready to streamline your Excel experience! 📊
Understanding External Links
Before diving into the methods to find external links, let’s clarify what we mean by external links. An external link in Excel refers to a reference to a cell or range in a different workbook. This feature can be handy, but it becomes problematic when you're unsure where these links are, especially when you need to move or delete data.
Why It Matters
External links can impact your spreadsheet’s performance, lead to errors, and complicate sharing documents with others. Knowing how to locate and manage these links can save you time and reduce frustration.
How to Locate External Links in Excel
There are several ways to find external links in your Excel files. Let’s explore these methods step by step!
Method 1: Using the Edit Links Feature
Excel has a built-in feature that allows you to see and manage links directly. Here’s how:
- Open your Excel workbook.
- Go to the Data tab on the Ribbon.
- Click on Edit Links. This option appears only if your workbook has links to other workbooks.
- In the dialog box, you’ll see a list of all external links, their source, and their current status (such as "OK" or "Error").
<table>
<tr>
<th>Column</th>
<th>Description</th>
</tr>
<tr>
<td>Source</td>
<td>The workbook that the link refers to.</td>
</tr>
<tr>
<td>Status</td>
<td>The current status of the link (e.g., OK, Error).</td>
</tr>
<tr>
<td>Update</td>
<td>Allows you to update the link if the source workbook changes.</td>
</tr>
</table>
<p class="pro-note">🔍 Pro Tip: If you're not seeing the Edit Links option, it might be because there are no external links or you're using a different version of Excel.</p>
Method 2: Using the Find Feature
If you want a more hands-on approach, using the Find feature can help identify external links as well.
- Press Ctrl + F to open the Find dialog.
- Click on Options to expand the dialog box.
- In the Find what box, type
[. This is because external links reference other workbooks with square brackets.
- Choose Workbook from the Within drop-down menu to search throughout the entire workbook.
- Click on Find All.
You’ll see a list of cells containing external links, allowing you to quickly navigate to them.
Method 3: Inspecting Named Ranges
Sometimes, external links can be hidden in named ranges. To check:
- Go to the Formulas tab.
- Click on Name Manager.
- Look for any names that might point to external sources.
If you find any, you can edit or delete them as needed.
Method 4: Review Object Links
Excel objects like charts or embedded tables may also include external links. To review these:
- Click on any object in your spreadsheet.
- Right-click and select Format Object.
- Check if the Control tab or Data options show any external references.
Troubleshooting Common Issues
After locating your external links, you may encounter some common issues. Here’s how to address them:
Common Mistakes to Avoid
- Not Updating Links: Always update your links after changing the source file's location.
- Ignoring Broken Links: If the source file is moved or deleted, links may break, leading to errors.
- Overlooking Hidden Sheets: Sometimes, links can exist on hidden sheets. Make sure to unhide all sheets to check.
Troubleshooting Steps
- Broken Links: If an external link is broken, you can either update it to the new location or delete the link if it’s no longer needed.
- Performance Issues: Too many external links can slow down your workbook. Try to minimize the number of links by consolidating data where possible.
- Referencing Missing Files: If you’re prompted about a missing workbook, locate the file or remove the link if it's no longer relevant.
Frequently Asked Questions
<div class="faq-section">
<div class="faq-container">
<h2>Frequently Asked Questions</h2>
<div class="faq-item">
<div class="faq-question">
<h3>How do I break an external link in Excel?</h3>
<span class="faq-toggle">+</span>
</div>
<div class="faq-answer">
<p>You can break an external link by going to the Data tab, selecting Edit Links, and clicking Break Link on the dialog box.</p>
</div>
</div>
<div class="faq-item">
<div class="faq-question">
<h3>Can I prevent external links from being created in my spreadsheet?</h3>
<span class="faq-toggle">+</span>
</div>
<div class="faq-answer">
<p>You can avoid creating external links by copying and pasting values instead of links. Use Paste Special and choose 'Values' to do this.</p>
</div>
</div>
<div class="faq-item">
<div class="faq-question">
<h3>What happens if I don’t update external links?</h3>
<span class="faq-toggle">+</span>
</div>
<div class="faq-answer">
<p>If you don’t update them, you may see errors in your calculations or outdated data displayed in your cells.</p>
</div>
</div>
<div class="faq-item">
<div class="faq-question">
<h3>Are there any shortcuts to find external links quickly?</h3>
<span class="faq-toggle">+</span>
</div>
<div class="faq-answer">
<p>Using Ctrl + F to search for "[" is a quick way to locate external links in your workbook.</p>
</div>
</div>
<div class="faq-item">
<div class="faq-question">
<h3>Is there any way to see the full path of an external link?</h3>
<span class="faq-toggle">+</span>
</div>
<div class="faq-answer">
<p>Yes, you can see the full path in the Edit Links dialog by hovering over the source name.</p>
</div>
</div>
</div>
</div>
In mastering Excel, understanding how to locate and manage external links is crucial for your productivity. Remember to leverage the built-in tools, utilize the find features, and be aware of common pitfalls. With practice, you'll find that managing your spreadsheets becomes a breeze. So, dive in, explore the related tutorials, and take your Excel skills to the next level! 🌟
<p class="pro-note">💡 Pro Tip: Regularly review your external links to ensure your data remains accurate and up-to-date.</p>