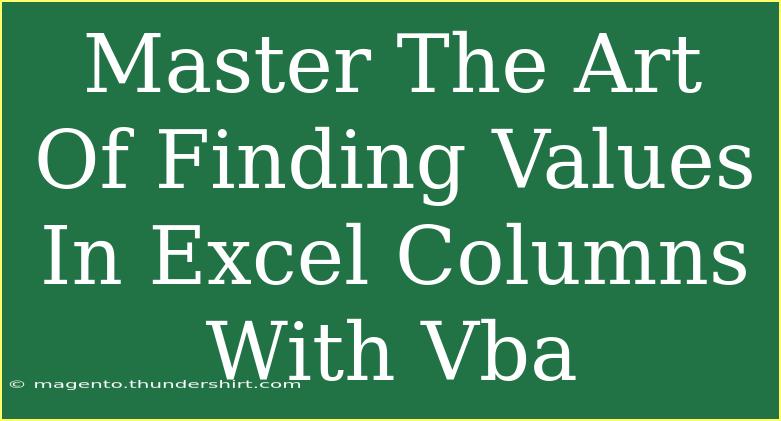In the world of data management and analysis, mastering Excel can feel like a superpower. 🎩 Especially when it comes to finding values in columns using VBA (Visual Basic for Applications). It enables you to automate repetitive tasks, streamline your workflow, and manipulate data like never before. Whether you’re an Excel novice or an experienced user, understanding how to navigate through columns with VBA can transform the way you handle your data. In this guide, we’ll delve into tips, advanced techniques, common pitfalls, and everything you need to know to find values in Excel columns efficiently.
Why Use VBA in Excel?
VBA is a robust programming language built into Excel that allows users to automate tasks. By writing simple scripts, you can save hours of manual data entry and searching. Here’s why you should consider using VBA for finding values in Excel columns:
- Speed: Automate repetitive tasks to save time.
- Accuracy: Reduce human error associated with manual data processing.
- Flexibility: Customize scripts according to your specific needs.
Getting Started with VBA
Before diving into specific techniques for finding values in columns, let's start with the basics of how to access the VBA editor in Excel:
- Open Excel: Start by launching Excel and opening the workbook you want to work with.
- Access VBA Editor: Press
ALT + F11 to open the Visual Basic for Applications editor.
- Insert a Module: Right-click on any of the objects for your workbook, go to
Insert, and then click on Module. This is where you will write your code.
Basic Syntax for Finding Values
To find a value in a specific column, you can use the following basic VBA syntax:
Sub FindValueInColumn()
Dim ws As Worksheet
Dim rng As Range
Dim cell As Range
Dim searchValue As String
Dim found As Range
Set ws = ThisWorkbook.Sheets("Sheet1") ' Change to your sheet name
searchValue = "YourValue" ' Change to the value you want to search
Set rng = ws.Columns("A") ' Change to your target column
Set found = rng.Find(What:=searchValue, LookIn:=xlValues, LookAt:=xlWhole)
If Not found Is Nothing Then
MsgBox "Value found at: " & found.Address
Else
MsgBox "Value not found."
End If
End Sub
How the Code Works
- Set ws: Defines which worksheet you're working with.
- Set rng: Specifies the column to search through.
- Find Function: Searches for the specified value.
- MsgBox: Displays a message box with the address of the found cell or indicates if the value wasn't found.
Advanced Techniques
While the basic script is great for simple searches, let's explore some advanced techniques to enhance your data analysis.
1. Searching Multiple Columns
Sometimes, you might need to search through multiple columns. Here’s how you can modify the above code to search across more than one column:
Sub FindValueInMultipleColumns()
Dim ws As Worksheet
Dim rng As Range
Dim cell As Range
Dim searchValue As String
Dim found As Range
Set ws = ThisWorkbook.Sheets("Sheet1")
searchValue = "YourValue"
Set rng = ws.Range("A:C") ' Searching in columns A to C
Set found = rng.Find(What:=searchValue, LookIn:=xlValues, LookAt:=xlWhole)
If Not found Is Nothing Then
MsgBox "Value found at: " & found.Address
Else
MsgBox "Value not found."
End If
End Sub
2. Finding All Occurrences
If you want to find all occurrences of a value in a column, you can loop through the results:
Sub FindAllOccurrences()
Dim ws As Worksheet
Dim rng As Range
Dim searchValue As String
Dim firstAddress As String
Dim found As Range
Set ws = ThisWorkbook.Sheets("Sheet1")
searchValue = "YourValue"
Set rng = ws.Columns("A")
Set found = rng.Find(What:=searchValue, LookIn:=xlValues, LookAt:=xlWhole)
If Not found Is Nothing Then
firstAddress = found.Address
Do
MsgBox "Value found at: " & found.Address
Set found = rng.FindNext(found)
Loop While Not found Is Nothing And found.Address <> firstAddress
Else
MsgBox "Value not found."
End If
End Sub
Common Mistakes to Avoid
- Incorrect Column or Range References: Ensure you are referencing the correct column or range. A simple typo can lead to errors.
- Not Setting LookAt Properly: Decide whether to match the entire cell (
xlWhole) or just part of it (xlPart). Using the wrong one can lead to missed values.
- Forgetting to Handle Case Sensitivity: The
Find method is case-insensitive by default. If you need case sensitivity, you must adjust the parameters.
Troubleshooting Tips
- Debugging: If your script isn’t working, use the
Debug.Print command to check values during execution.
- Error Messages: Pay attention to any runtime errors and read the error descriptions carefully to troubleshoot.
- Cell Formats: Ensure that the cell format (like text or numbers) matches the search value.
<div class="faq-section">
<div class="faq-container">
<h2>Frequently Asked Questions</h2>
<div class="faq-item">
<div class="faq-question">
<h3>How do I find a value in a protected worksheet?</h3>
<span class="faq-toggle">+</span>
</div>
<div class="faq-answer">
<p>You will need to unprotect the worksheet using the Unprotect method in VBA before running your search.</p>
</div>
</div>
<div class="faq-item">
<div class="faq-question">
<h3>Can I use wildcards with the Find method?</h3>
<span class="faq-toggle">+</span>
</div>
<div class="faq-answer">
<p>Yes, you can use wildcards like ? (for a single character) and * (for any number of characters) with the Find method.</p>
</div>
</div>
<div class="faq-item">
<div class="faq-question">
<h3>What if my value is a formula?</h3>
<span class="faq-toggle">+</span>
</div>
<div class="faq-answer">
<p>The Find method can still locate cells containing formulas, but ensure you use the LookIn:=xlFormulas parameter.</p>
</div>
</div>
<div class="faq-item">
<div class="faq-question">
<h3>How can I highlight the found cell?</h3>
<span class="faq-toggle">+</span>
</div>
<div class="faq-answer">
<p>You can change the background color of the cell using found.Interior.Color = RGB(255, 255, 0) after finding it.</p>
</div>
</div>
</div>
</div>
Recapping our journey, we’ve explored effective ways to find values in Excel columns using VBA, ranging from basic searches to advanced techniques for handling multiple occurrences. With these skills in your toolbox, you’re well on your way to enhancing your Excel expertise. The world of data is vast, and there’s always more to learn. So don’t hesitate to practice these methods and check out more tutorials available in this blog!
<p class="pro-note">✨Pro Tip: Always test your code on a copy of your workbook to avoid accidental data loss!</p>