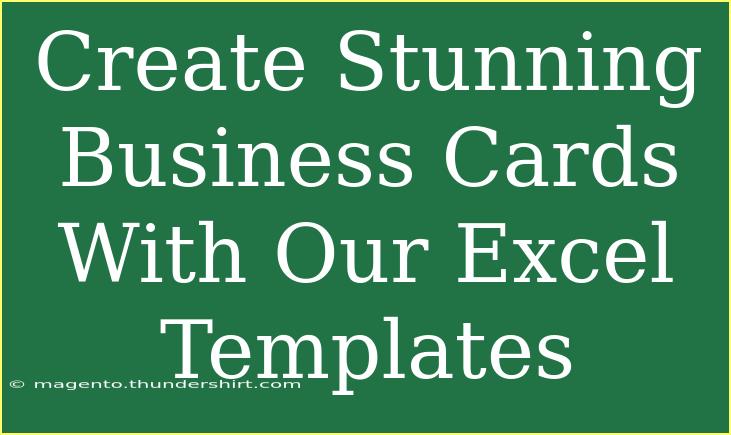Creating stunning business cards can be a game-changer for networking and making a lasting impression. With the right templates, you can design professional-looking cards in no time, and Microsoft Excel might just be the tool you never knew you needed! Let’s dive deep into how you can leverage Excel templates to create amazing business cards that reflect your personal or business brand.
Why Use Excel for Business Cards? 🖊️
While many people think of Excel as just a spreadsheet application, it has powerful tools for design that can help you create beautiful layouts. Here are some reasons to consider using Excel for your business card needs:
- Accessibility: Almost everyone has Excel, making it a convenient choice.
- Customization: Excel allows you to customize your card dimensions easily.
- Grid Structure: The grid layout helps align elements precisely, ensuring a professional finish.
- Cost-effective: If you already have Microsoft Office, you don’t need additional software.
Getting Started with Excel Business Card Templates
Step 1: Set Up Your Document
- Open Excel and create a new workbook.
- Go to the Page Layout tab, and set the paper size to Business Card dimensions. A common size is 3.5 x 2 inches.
- Adjust the margins to 0.25 inches for better space utilization.
- Change the orientation to Landscape for wider cards.
Step 2: Design Your Card Layout
Using Excel's cell grid, you can create a layout that best suits your style. Here are the elements to consider adding:
- Name and Title: Your name should be bold and prominent, followed by your job title.
- Contact Information: Include your phone number, email, and website.
- Logo: If you have a logo, insert it to the card for branding.
- Social Media: Add your social media handles if relevant.
You can merge cells to create sections and utilize Excel’s Shading and Borders features to enhance your design.
Step 3: Formatting Your Text
Formatting text is crucial for readability and appeal:
- Choose a Font: Select a clean and professional font (e.g., Arial, Calibri, or Times New Roman).
- Font Size: Keep your font size readable—typically between 10 to 12 points.
- Alignment: Center or left-align your text based on your design preference.
Step 4: Adding Color and Graphics
Adding colors can bring your business card to life. Use the following tips:
- Background Color: Use a subtle background color that complements your logo.
- Text Color: Ensure that the text contrasts well with the background for easy reading.
- Inserting Images: To add your logo, go to Insert > Pictures, and place it appropriately on the card.
Step 5: Finalizing Your Design
Before printing, it’s important to double-check your design:
- Review Spelling: Make sure there are no typos in your name or contact information.
- Alignment: Ensure everything is aligned properly within the card’s borders.
- Print Preview: Use the Print Preview function to check how your card will look when printed.
Printing Your Business Cards
Once you are satisfied with your design, it’s time to print:
- Use a good quality cardstock for a professional look.
- Select Print from the File menu, and choose your printer settings.
- Print a test sheet first to ensure everything looks great before producing multiple copies.
<p class="pro-note">🖨️ Pro Tip: Always print on quality cardstock for the best impression!</p>
Common Mistakes to Avoid
Creating business cards in Excel can be straightforward, but there are common pitfalls to watch out for:
- Overcrowding: Too much information can make your card cluttered. Keep it simple and relevant.
- Poor Font Choices: Avoid overly decorative fonts that may be difficult to read.
- Ignoring Brand Identity: Your card should reflect your brand’s colors and style. Don’t overlook this vital aspect!
Troubleshooting Issues
If you encounter issues while designing or printing your business cards, consider these troubleshooting steps:
- Print Alignment Issues: Check your printer settings to ensure that it’s set to the correct paper size.
- Graphic Quality Problems: If your logo appears blurry, ensure you’re using a high-resolution image.
- Color Inconsistencies: Print a test card to verify that the colors appear as they do on your screen.
Tips and Shortcuts for Using Excel Effectively
To maximize your productivity with Excel for business card creation, here are some helpful tips and shortcuts:
- Cell Formatting Shortcuts: Use
CTRL + 1 to open the Format Cells menu quickly.
- Copying Formats: Use the Format Painter to quickly copy formatting from one cell to another.
- Alignment Shortcuts: Use the ribbon to quickly center or left-align text.
These small tips can save you time and make the design process smoother!
<div class="faq-section">
<div class="faq-container">
<h2>Frequently Asked Questions</h2>
<div class="faq-item">
<div class="faq-question">
<h3>Can I create double-sided business cards in Excel?</h3>
<span class="faq-toggle">+</span>
</div>
<div class="faq-answer">
<p>Yes, you can create a double-sided design by designing one side, printing, and then re-feeding the card stock for the other side.</p>
</div>
</div>
<div class="faq-item">
<div class="faq-question">
<h3>What types of images work best for logos?</h3>
<span class="faq-toggle">+</span>
</div>
<div class="faq-answer">
<p>Use high-resolution PNG or JPG files for logos to ensure they print clearly.</p>
</div>
</div>
<div class="faq-item">
<div class="faq-question">
<h3>Is Excel the best tool for business cards?</h3>
<span class="faq-toggle">+</span>
</div>
<div class="faq-answer">
<p>Excel is a great tool for quick designs and custom layouts, but there are also specialized programs like Adobe Illustrator that provide more advanced features.</p>
</div>
</div>
</div>
</div>
Recapping the key points, using Excel for creating stunning business cards is not only possible but also quite efficient. It provides flexibility and customization options that are perfect for anyone wanting to make a memorable impact. Remember to avoid common mistakes, troubleshoot potential issues, and leverage tips that make the process smoother.
Now that you are equipped with the knowledge to create your very own business cards in Excel, why not put your skills to the test? Explore other related tutorials, practice your design techniques, and truly showcase your professional identity. Your networking efforts will thank you!
<p class="pro-note">💡 Pro Tip: Experiment with different templates until you find the design that resonates with your brand! </p>