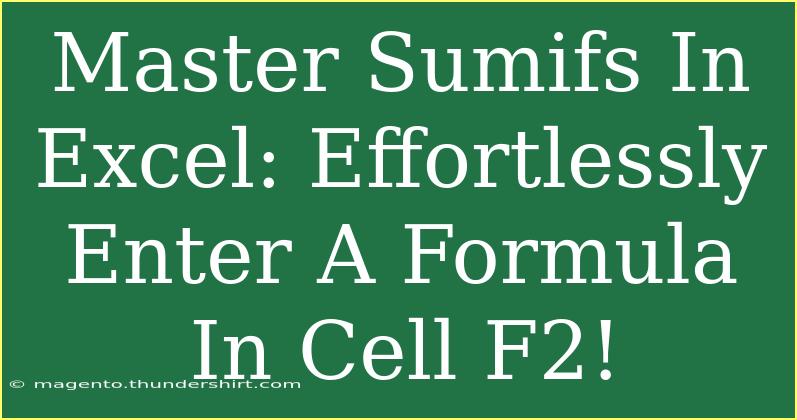Mastering the SUMIFS function in Excel can transform how you manage and analyze data, especially when working with large datasets. This function allows you to sum up values based on one or more criteria, making it an essential tool for any Excel user. 🎉 In this guide, we're going to walk through how to effectively utilize the SUMIFS function, share some helpful tips and shortcuts, address common mistakes, and provide troubleshooting techniques to enhance your experience.
Understanding SUMIFS
What is SUMIFS?
The SUMIFS function sums values that meet multiple criteria, which is particularly useful in scenarios like financial analysis, sales data management, or performance tracking. The syntax of SUMIFS is straightforward:
SUMIFS(sum_range, criteria_range1, criteria1, [criteria_range2, criteria2], ...)
- sum_range: The range of cells to sum.
- criteria_range1: The range that contains the criteria you want to evaluate.
- criteria1: The criteria that define which cells to sum.
- [criteria_range2, criteria2]: Additional ranges and criteria that you can specify.
Example Scenario
Imagine you have a sales data table, and you want to sum up the total sales made by a specific employee in a certain region during a specific period. The table may look something like this:
| A |
B |
C |
D |
E |
| Employee |
Region |
Sales |
Month |
Year |
| John Doe |
East |
200 |
January |
2023 |
| Jane Smith |
West |
150 |
January |
2023 |
| John Doe |
East |
300 |
February |
2023 |
| Jane Smith |
West |
100 |
February |
2023 |
To find the total sales made by John Doe in the East region in January 2023, you would use the formula:
=SUMIFS(C2:C5, A2:A5, "John Doe", B2:B5, "East", D2:D5, "January", E2:E5, 2023)
This formula sums the Sales (C2:C5) where Employee is John Doe, Region is East, Month is January, and Year is 2023.
Tips and Shortcuts for Using SUMIFS Effectively
-
Use Cell References: Instead of hard-coding criteria, consider using cell references to make your formulas more flexible. For example, if you have the employee's name in cell F1, replace "John Doe" with F1 in the formula.
-
Employ Data Validation: If you're consistently working with the same criteria, use data validation lists to ensure your criteria entries are consistent, which reduces errors.
-
Format Your Data: Ensure your data ranges are properly formatted (e.g., dates, numbers) to prevent errors and ensure accurate results.
-
Keep It Simple: Start with basic formulas before adding more criteria. This can help you understand how the function works and build complexity over time.
-
Array Formulas: For more advanced users, consider using SUMPRODUCT or array formulas for complex scenarios.
Common Mistakes to Avoid
-
Incorrect Ranges: Make sure that the sum range and criteria ranges are the same size; otherwise, you might receive unexpected results or errors.
-
Mismatched Data Types: Ensure that criteria match the data types. For instance, if you're summing based on dates, make sure your criteria are also in date format.
-
Confusing Criteria: Be clear about your criteria. For example, using ">=100" instead of "100" in the criteria can yield different results.
Troubleshooting Tips
If your SUMIFS function isn’t returning the expected results, consider the following:
-
Check for Extra Spaces: Unintentional leading or trailing spaces in your criteria can lead to mismatches. Use the TRIM function to remove them.
-
Review Your Formula: Double-check your ranges and criteria. It’s easy to mix up the order or miss a range.
-
Use Helper Columns: If your conditions are complex, create helper columns in your worksheet to make calculations easier and improve readability.
-
Error Messages: Pay attention to Excel's error messages. If you see #VALUE!, it usually means there’s a mismatch in your data types or ranges.
Practical Examples
Here are some practical examples to illustrate the power of SUMIFS:
Example 1: Monthly Sales Performance
You have a dataset tracking sales per month per employee. You want to analyze how much each employee sold in March.
=SUMIFS(C2:C100, D2:D100, "March")
Example 2: Filtering by Year and Product Type
If you’re interested in how many of a certain product were sold in a specific year, you can easily extend the SUMIFS function with another criteria.
=SUMIFS(SalesData[Sales], SalesData[Product], "Product A", SalesData[Year], 2023)
<div class="faq-section">
<div class="faq-container">
<h2>Frequently Asked Questions</h2>
<div class="faq-item">
<div class="faq-question">
<h3>What is the difference between SUMIF and SUMIFS?</h3>
<span class="faq-toggle">+</span>
</div>
<div class="faq-answer">
<p>SUMIF allows for a single criterion, whereas SUMIFS enables the use of multiple criteria.</p>
</div>
</div>
<div class="faq-item">
<div class="faq-question">
<h3>Can I use wildcards with SUMIFS?</h3>
<span class="faq-toggle">+</span>
</div>
<div class="faq-answer">
<p>Yes, you can use wildcards like * and ? in your criteria to match portions of text.</p>
</div>
</div>
<div class="faq-item">
<div class="faq-question">
<h3>Why is my SUMIFS formula returning zero?</h3>
<span class="faq-toggle">+</span>
</div>
<div class="faq-answer">
<p>This could be due to criteria not matching any entries. Check your ranges and criteria for accuracy.</p>
</div>
</div>
</div>
</div>
Recapping everything we've covered, mastering the SUMIFS function in Excel opens up a world of possibilities for data analysis. With practice and proper application of the techniques discussed, you’ll enhance your efficiency and accuracy in managing data. Don't hesitate to play around with your formulas and expand on the examples given here.
Remember, practice makes perfect! So dive right into your Excel sheets and experiment with SUMIFS today.
<p class="pro-note">💡Pro Tip: Familiarize yourself with Excel's function library; it can help you discover more powerful functions to enhance your workflow!</p>