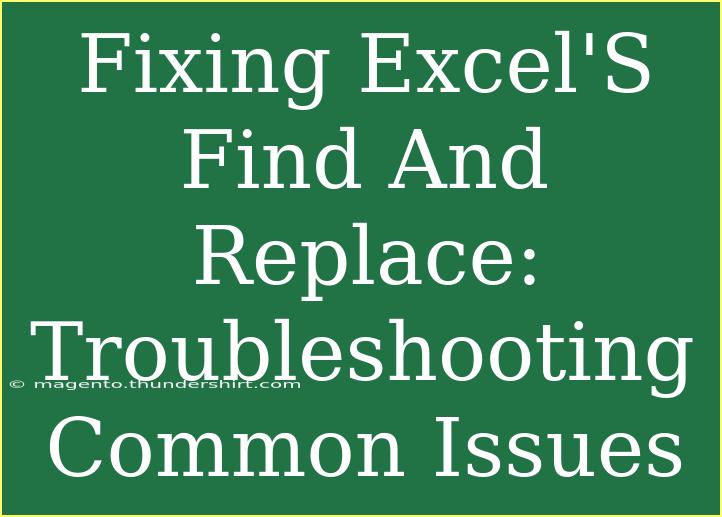When you dive into the world of Excel, you'll find that the tool is packed with features that can make your life easier. One of the most handy features is the Find and Replace function, which allows you to locate and modify text or numbers within your spreadsheet. However, even this mighty tool can throw a curveball now and then. In this guide, we'll help you troubleshoot some common issues you might face when using Excel's Find and Replace feature. Let’s get into the nitty-gritty of fixing Excel’s Find and Replace, along with helpful tips and advanced techniques to enhance your productivity! 📊
Understanding Find and Replace in Excel
Before we dig into the troubleshooting section, let's quickly recap what the Find and Replace feature does. This tool allows you to:
- Find: Locate specific text or numbers within your worksheet.
- Replace: Substitute found text or numbers with something else.
- Find All: Show all instances of the searched term, giving you a complete overview.
How to Access Find and Replace
You can access this powerful feature in a few simple steps:
- Press Ctrl + H on your keyboard. This will directly open the Replace tab.
- Alternatively, navigate through the Ribbon: Click on Home > Editing > Find & Select > Replace.
Quick Tips for Using Find and Replace Effectively
- Use wildcards for more complex searches.
- Pay attention to the case sensitivity option to narrow down your results.
- Consider using the Options button to refine your search criteria further.
Common Issues and Troubleshooting Tips
Here are some of the common problems users encounter with Excel’s Find and Replace feature, along with troubleshooting tips to resolve these issues.
Issue 1: No Results Found
If you're searching for something and getting no results, double-check:
- Spelling: Make sure you have spelled the search term correctly.
- Exact Match: Ensure the “Match case” and “Match entire cell contents” options are set according to your needs.
- Active Worksheet: Confirm that you're searching in the correct worksheet.
Issue 2: Find and Replace Doesn’t Work on Formulas
Many users encounter frustration when trying to replace values within formulas. Remember:
- Excel only looks for visible text. If your formulas contain text that is not shown, you will not find it using the Replace function.
- To replace values in formulas, you might need to use the Find and Replace function, but ensure the Look in option is set to Formulas.
Issue 3: Unexpected Results
Sometimes, the results from Find and Replace aren’t what you expected. Here are some things to check:
- Leading or Trailing Spaces: Often, extra spaces can lead to unexpected matches. Consider using the TRIM function to clean your data before running the search.
- Data Types: Check if the search term matches the format of the data. For instance, searching for a text value in a column of numbers will yield no results.
Issue 4: Replacing with Blank
If you're trying to replace a term with a blank and it’s not working, keep in mind:
- Simply leaving the replace field empty should work, but if it doesn’t, ensure that the “Match case” and “Match entire cell contents” settings are adjusted appropriately.
Issue 5: Unexpected Case Sensitivity
If you think you have set the Find and Replace tool correctly, but it’s still not capturing the right terms, the Case Sensitivity option may be turned on:
- Double-check that the Match case option is unchecked if you want to ignore case differences.
Advanced Techniques for Find and Replace
To make your Excel experience even better, consider these advanced tips:
-
Using Wildcards: Wildcards like * (which stands for any number of characters) and ? (which stands for a single character) can enhance your searches.
- Example: Searching for
App* will find "Apple," "Application," etc.
-
Finding and Replacing Across Workbooks: If you need to search across different workbooks, make sure you have the right workbooks open. You can run the Find and Replace while navigating across multiple sheets.
-
Using Formulas for Dynamic Searches: Consider using Excel formulas to create dynamic search criteria, especially when dealing with large data sets.
-
Data Validation: Before performing replacements, it can be handy to validate your data set. Make sure you're not replacing vital information inadvertently.
Best Practices for Find and Replace in Excel
To maximize the effectiveness of Find and Replace, keep these best practices in mind:
- Always make a backup of your data before making extensive changes.
- Use comments to track changes for critical cells.
- If you have a lot of similar data, consider using Conditional Formatting to highlight what you need to find before replacing.
FAQs
<div class="faq-section">
<div class="faq-container">
<h2>Frequently Asked Questions</h2>
<div class="faq-item">
<div class="faq-question">
<h3>Why isn't Find and Replace capturing my search term?</h3>
<span class="faq-toggle">+</span>
</div>
<div class="faq-answer">
<p>Check for spelling errors and ensure the "Match case" option isn't enabled if you want to include variations in case.</p>
</div>
</div>
<div class="faq-item">
<div class="faq-question">
<h3>How can I replace text in multiple worksheets at once?</h3>
<span class="faq-toggle">+</span>
</div>
<div class="faq-answer">
<p>Open the worksheets you want to search in, then use Find and Replace while clicking on "Options" to expand your search to all selected sheets.</p>
</div>
</div>
<div class="faq-item">
<div class="faq-question">
<h3>Can I use wildcards in Find and Replace?</h3>
<span class="faq-toggle">+</span>
</div>
<div class="faq-answer">
<p>Yes! Use * to replace multiple characters and ? to replace a single character during your search.</p>
</div>
</div>
</div>
</div>
In conclusion, understanding how to effectively use Excel's Find and Replace feature can save you a lot of time and frustration. By troubleshooting common issues, utilizing advanced techniques, and following best practices, you can enhance your Excel experience significantly. Practice using these tips, and you'll become an Excel wizard in no time! If you’re eager for more, check out our related tutorials to further develop your skills.
<p class="pro-note">📌Pro Tip: Always back up your data before performing bulk find and replace actions!</p>