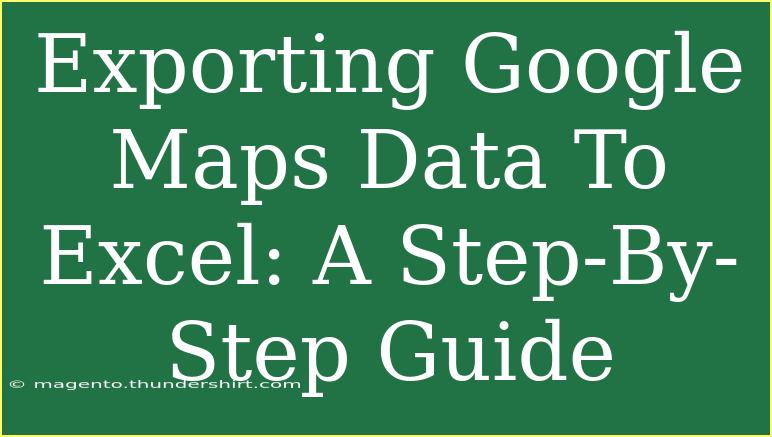Exporting data from Google Maps to Excel can be a game-changer for many businesses and individuals looking to analyze location data or maintain records. Whether you’re planning a road trip, managing a delivery service, or conducting market research, having access to maps data in a spreadsheet format simplifies your workflow and enhances your productivity. 📊 In this guide, we’ll walk you through the entire process step-by-step, share helpful tips, and highlight common pitfalls to avoid.
Why Export Google Maps Data to Excel?
Google Maps provides a wealth of information, but extracting that data can often feel overwhelming. Exporting this data to Excel makes it easier to analyze, share, and manipulate. Here are a few reasons why you might want to export data:
- Organize locations for business analysis or personal use.
- Perform advanced data analysis using Excel's powerful tools.
- Create a customized map using your own data.
- Share data easily with colleagues or clients.
Step-by-Step Guide to Export Google Maps Data to Excel
Step 1: Gather Your Data
Before exporting, determine what data you want to capture. This might include:
- Business names
- Addresses
- Contact details
- Ratings
- Reviews
You can search for places directly in Google Maps, or compile a list using a Google Sheets document.
Step 2: Access Google Maps
- Open Google Maps in your web browser.
- Search for the locations you want. For example, if you’re looking for coffee shops, type "coffee shops near me" in the search bar.
Step 3: Collect Data
Unfortunately, Google Maps doesn’t have a direct “Export” feature, but you can collect the necessary information manually or utilize Google Maps API.
Manual Collection
- Click on each location to get detailed information.
- Copy and paste the business name, address, and other relevant data into a Google Sheets document or directly into Excel.
Using Google Maps API (For Advanced Users)
If you’re familiar with coding, you can use Google Maps API to pull data programmatically. This method requires some setup but can save you a lot of time if you need to extract a large amount of data.
Step 4: Format Data in Excel
Once you’ve gathered all the data:
- Open Microsoft Excel.
- Create a new spreadsheet.
- Paste your collected data into the spreadsheet.
- Ensure the data is organized into columns such as Name, Address, Phone Number, etc.
Example Table Structure:
<table>
<tr>
<th>Name</th>
<th>Address</th>
<th>Phone Number</th>
<th>Rating</th>
</tr>
<tr>
<td>Coffee Shop A</td>
<td>123 Brew St, City, Country</td>
<td>(123) 456-7890</td>
<td>4.5</td>
</tr>
<tr>
<td>Coffee Shop B</td>
<td>456 Caffeine Ave, City, Country</td>
<td>(987) 654-3210</td>
<td>4.2</td>
</tr>
</table>
Step 5: Save Your Excel File
After ensuring that everything is accurate and organized, don’t forget to save your Excel file:
- Click on “File.”
- Select “Save As.”
- Choose a destination on your computer and give it a meaningful name.
Common Mistakes to Avoid
- Overlooking Data Accuracy: Always double-check the accuracy of the data you collect.
- Neglecting Data Organization: Make sure your spreadsheet is logically organized for easier analysis later.
- Ignoring Google Maps Policies: If using API data, familiarize yourself with Google’s terms of service to avoid violations.
Troubleshooting Issues
If you encounter issues while collecting data, here are some common fixes:
- Data Not Loading: Ensure your internet connection is stable, and try refreshing the page.
- API Errors: If using Google Maps API, check your API key and ensure you haven’t exceeded usage limits.
<div class="faq-section">
<div class="faq-container">
<h2>Frequently Asked Questions</h2>
<div class="faq-item">
<div class="faq-question">
<h3>Can I export data directly from Google Maps to Excel?</h3>
<span class="faq-toggle">+</span>
</div>
<div class="faq-answer">
<p>No, Google Maps does not provide a direct export feature. You will need to gather data manually or use the API for automation.</p>
</div>
</div>
<div class="faq-item">
<div class="faq-question">
<h3>Is it legal to use data from Google Maps?</h3>
<span class="faq-toggle">+</span>
</div>
<div class="faq-answer">
<p>Yes, as long as you comply with Google’s terms of service, you can use the data for personal or commercial purposes.</p>
</div>
</div>
<div class="faq-item">
<div class="faq-question">
<h3>How do I ensure data accuracy?</h3>
<span class="faq-toggle">+</span>
</div>
<div class="faq-answer">
<p>Always verify the details you copy, and consider using multiple sources to confirm the information.</p>
</div>
</div>
<div class="faq-item">
<div class="faq-question">
<h3>Can I automate the data extraction process?</h3>
<span class="faq-toggle">+</span>
</div>
<div class="faq-answer">
<p>Yes, using Google Maps API is a good way to automate data collection, but it requires programming knowledge.</p>
</div>
</div>
</div>
</div>
Exporting Google Maps data to Excel opens a world of possibilities for analysis and organization. Remember, the process may seem tedious at first, but with practice and the right tools, it becomes second nature. Keep these tips and tricks in mind as you embark on your data-exporting journey! 📈
<p class="pro-note">🚀Pro Tip: Always back up your data before making significant changes, ensuring you won't lose valuable information!</p>