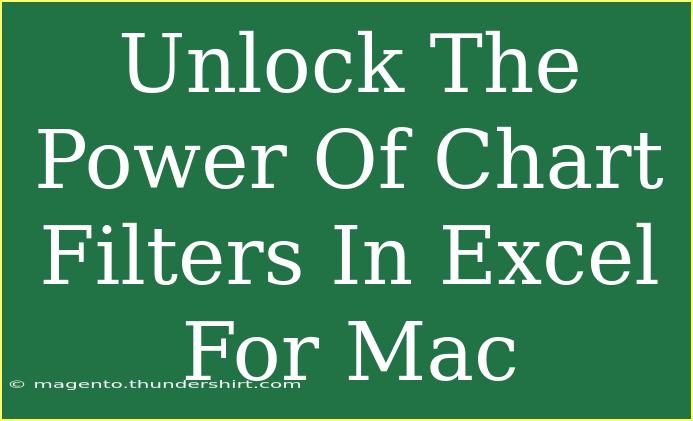When it comes to visualizing data in Excel, charts play a pivotal role. They help us convey complex information in a clear and engaging way. However, creating a chart is just the beginning. The real magic often happens when we start using filters to customize our data visualizations. If you’re using Excel for Mac, understanding how to effectively utilize chart filters can significantly enhance your data analysis skills. In this article, we’ll explore helpful tips, shortcuts, and advanced techniques to unlock the power of chart filters in Excel for Mac. 🚀
What Are Chart Filters in Excel?
Chart filters allow users to modify which data series and categories are displayed in a chart. This can be incredibly useful when you want to focus on specific data points, making your visuals cleaner and more informative. By using chart filters, you can dynamically change what information is being conveyed without having to create new charts from scratch.
How to Use Chart Filters in Excel for Mac
Using chart filters in Excel is straightforward. Here’s how you can do it step-by-step:
-
Create Your Chart: First, make sure you have your data organized in a table. Select your data range, navigate to the "Insert" tab, and choose the type of chart you wish to create.
-
Add Chart Filters: Once your chart is created, click on it to bring up the “Chart Design” tab. Look for the “Filter” button in the Chart Design tools.
-
Select Data to Filter: A drop-down menu will appear. You can check or uncheck the boxes next to the data series or categories you wish to include or exclude from your chart.
-
Apply Your Changes: Click “Apply” to see your chart update in real time based on the filters you've set.
Here's a visual representation of how to use chart filters:
<table>
<tr>
<th>Step</th>
<th>Description</th>
</tr>
<tr>
<td>1</td>
<td>Create a chart from your data.</td>
</tr>
<tr>
<td>2</td>
<td>Click on the chart and select the “Filter” option.</td>
</tr>
<tr>
<td>3</td>
<td>Choose which data to include or exclude.</td>
</tr>
<tr>
<td>4</td>
<td>Apply your changes and view the updated chart.</td>
</tr>
</table>
<p class="pro-note">✨ Pro Tip: Keep your data organized for easier filtering. Use clear labels and consistent formats!</p>
Advanced Techniques for Using Chart Filters
Once you are comfortable with the basics of chart filters, you may want to dive deeper into more advanced techniques.
Combine Multiple Filters
You can use multiple filters to get a more refined view of your data. For example, if you are analyzing sales data across different regions and time periods, you can filter out specific regions and then further filter by the selected time frames.
Use Slicers
Slicers can provide a more interactive way to filter your charts. Although slicers are typically used with PivotTables, they can be linked to charts as well. To do this, create a PivotTable from your data and add a slicer to it. Then, connect your chart to the PivotTable so that when you filter the slicer, your chart updates accordingly.
Create a Dynamic Chart
Using Excel's data validation features, you can create a dropdown menu to allow users to select which data they want to view in the chart. This makes your charts highly customizable and user-friendly.
Troubleshooting Chart Filter Issues
Sometimes, you may run into issues while using chart filters. Here are common mistakes to avoid:
- Incorrect Data Ranges: Make sure your data range includes all the necessary data points.
- Unlinked Data: Ensure that your chart is properly linked to your data set. If changes aren’t reflecting, it could be due to the chart being disconnected from the data source.
- Hidden Rows/Columns: Sometimes, hidden rows or columns can affect how the chart displays information. Make sure all relevant data is visible.
Common Mistakes to Avoid
Even seasoned Excel users can fall into common pitfalls when using chart filters. Here are some mistakes to watch out for:
- Over-Filtering: Filtering out too much data can lead to misleading interpretations. Always ensure you’re presenting enough information for your audience to understand the context.
- Neglecting Updates: When data is updated, make sure to review your filters. Old filters can lead to outdated or irrelevant data being displayed.
- Not Utilizing the Chart Design Features: Excel provides various formatting options that can enhance the visual appeal of your charts. Take advantage of these to make your charts more engaging.
Tips for Effective Chart Filters
- Label Your Data: Clear labels help both you and your audience understand what data is being displayed.
- Use Color Wisely: Make use of colors to distinguish between different data series, but avoid using too many colors, as it can lead to confusion.
- Preview Before Sharing: Always check how your chart looks after applying filters. Make adjustments as needed to ensure clarity.
<div class="faq-section">
<div class="faq-container">
<h2>Frequently Asked Questions</h2>
<div class="faq-item">
<div class="faq-question">
<h3>How do I remove filters from my chart?</h3>
<span class="faq-toggle">+</span>
</div>
<div class="faq-answer">
<p>To remove filters, click the filter button on the chart, and then uncheck any selected data series or categories.</p>
</div>
</div>
<div class="faq-item">
<div class="faq-question">
<h3>Can I filter data directly on the chart?</h3>
<span class="faq-toggle">+</span>
</div>
<div class="faq-answer">
<p>Yes, once you click on the chart, a filter icon will appear, allowing you to filter data directly from there.</p>
</div>
</div>
<div class="faq-item">
<div class="faq-question">
<h3>What types of charts support filters?</h3>
<span class="faq-toggle">+</span>
</div>
<div class="faq-answer">
<p>Most standard chart types such as column, bar, line, and pie charts support filters.</p>
</div>
</div>
<div class="faq-item">
<div class="faq-question">
<h3>Can I save filtered views of my chart?</h3>
<span class="faq-toggle">+</span>
</div>
<div class="faq-answer">
<p>While you can’t save filters as a view directly, you can copy the filtered chart and paste it elsewhere or create a separate worksheet for each view.</p>
</div>
</div>
</div>
</div>
Being proficient with chart filters in Excel for Mac empowers you to communicate data more effectively. With the skills you've acquired from this article, you can create dynamic and customized data visualizations that meet your specific needs. Remember to practice regularly, experiment with different filtering techniques, and explore other related tutorials to further hone your skills.
<p class="pro-note">💡 Pro Tip: Regular practice will help reinforce these skills! Explore various data scenarios to become adept at using chart filters.</p>