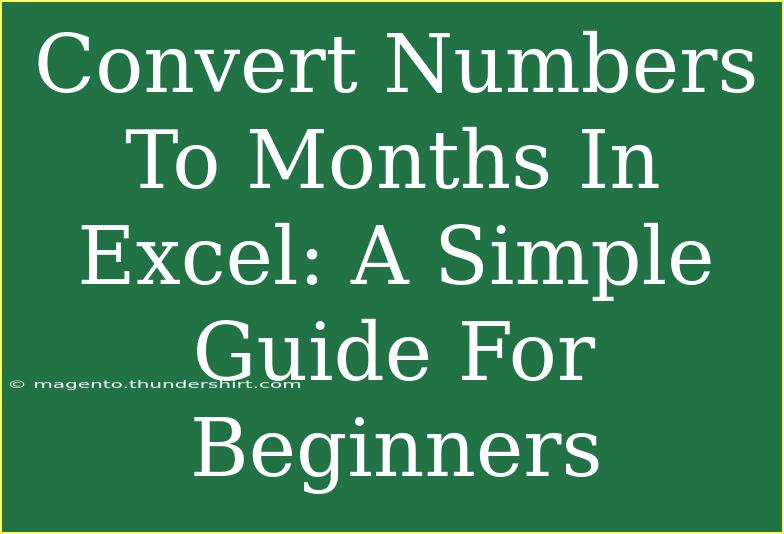If you're navigating the realm of Excel, you might have stumbled upon a situation where you need to convert numbers representing months into actual month names. Whether you're working on a project timeline, financial reports, or just organizing data, this task can come in handy. Thankfully, Excel offers several straightforward methods to achieve this, and by the end of this guide, you’ll not only understand how to convert numbers to months but also how to troubleshoot common issues you might encounter along the way. Let's dive in! 🏊♂️
Understanding Month Representations in Excel
In Excel, months can be represented as numbers from 1 to 12, where:
- 1 = January
- 2 = February
- 3 = March
- 4 = April
- 5 = May
- 6 = June
- 7 = July
- 8 = August
- 9 = September
- 10 = October
- 11 = November
- 12 = December
Method 1: Using the TEXT Function
The TEXT function in Excel is quite handy when it comes to formatting numbers into text, such as converting month numbers to their names.
Here’s how to do it:
-
Select the cell where you want the month name to appear.
-
Enter the following formula:
=TEXT(A1, "mmmm")
Here, A1 is the cell containing the month number. If you want the abbreviated month name (e.g., Jan, Feb), use "mmm" instead of "mmmm".
-
Press Enter, and voila! You’ve converted your month number to a month name.
Method 2: Using the CHOOSE Function
Another method involves using the CHOOSE function, which allows you to select from a list of options based on an index number.
Follow these steps:
-
In your desired cell, type the formula:
=CHOOSE(A1, "January", "February", "March", "April", "May", "June", "July", "August", "September", "October", "November", "December")
-
Replace A1 with the cell reference containing your month number.
-
Hit Enter to see the result.
Method 3: Using a Custom Format
If you want to convert month numbers into their names directly within the same cell without changing the content, you can apply a custom number format.
Here’s how:
- Select the range of cells with your month numbers.
- Right-click and choose Format Cells.
- Go to the Number tab, select Custom from the list.
- In the Type box, enter:
"January";"February";"March";"April";"May";"June";"July";"August";"September";"October";"November";"December"
- Click OK, and your numbers will now display as month names!
Common Mistakes to Avoid
While the methods mentioned above are relatively straightforward, beginners often run into a few pitfalls. Here’s what to keep an eye out for:
- Incorrect cell references: Always ensure you're pointing to the correct cell containing your month number.
- Out-of-range numbers: Inputting a number less than 1 or greater than 12 will yield an error. Double-check your data!
- Misunderstanding formats: Remember that some methods return text strings, which may not function in calculations.
Troubleshooting Tips
If you’re experiencing issues with converting numbers to months, consider the following:
- Check your formula: Ensure there are no typos and that your syntax is correct.
- Data type matters: If your month numbers are formatted as text, you may need to convert them to numbers first.
- Recalculate the workbook: Sometimes, simply pressing F9 to refresh the workbook can solve odd issues.
Practical Example: Converting Month Numbers in a Data Table
To illustrate how to convert month numbers into names, let’s consider a simple dataset containing month numbers:
| Month Number |
Month Name |
| 1 |
|
| 2 |
|
| 3 |
|
| 4 |
|
| 5 |
|
| 6 |
|
| 7 |
|
| 8 |
|
| 9 |
|
| 10 |
|
| 11 |
|
| 12 |
|
In the "Month Name" column, you can use any of the methods discussed above to fill in the corresponding month names next to each month number.
Frequently Asked Questions
<div class="faq-section">
<div class="faq-container">
<h2>Frequently Asked Questions</h2>
<div class="faq-item">
<div class="faq-question">
<h3>How can I convert multiple month numbers at once?</h3>
<span class="faq-toggle">+</span>
</div>
<div class="faq-answer">
<p>You can drag the fill handle (small square at the bottom-right corner of the selected cell) down to apply the formula to adjacent cells.</p>
</div>
</div>
<div class="faq-item">
<div class="faq-question">
<h3>What if my month numbers are in text format?</h3>
<span class="faq-toggle">+</span>
</div>
<div class="faq-answer">
<p>Use the VALUE function to convert the text to numbers. For example, =TEXT(VALUE(A1), "mmmm").</p>
</div>
</div>
<div class="faq-item">
<div class="faq-question">
<h3>Is it possible to format the month names differently?</h3>
<span class="faq-toggle">+</span>
</div>
<div class="faq-answer">
<p>Yes, you can use custom formatting or the TEXT function to achieve different formats, like abbreviated names.</p>
</div>
</div>
</div>
</div>
As you can see, converting numbers to months in Excel can be a straightforward process, filled with flexibility depending on your needs. The methods are simple, and with a little practice, you’ll be converting month numbers into names like a pro!
Ultimately, don’t hesitate to explore other Excel functions and features that can enhance your productivity. Dive into related tutorials and discover more about what Excel can do for you. Happy Excel-ing! 📈
<p class="pro-note">✨Pro Tip: Practice using various methods to find the one that suits your workflow best!</p>