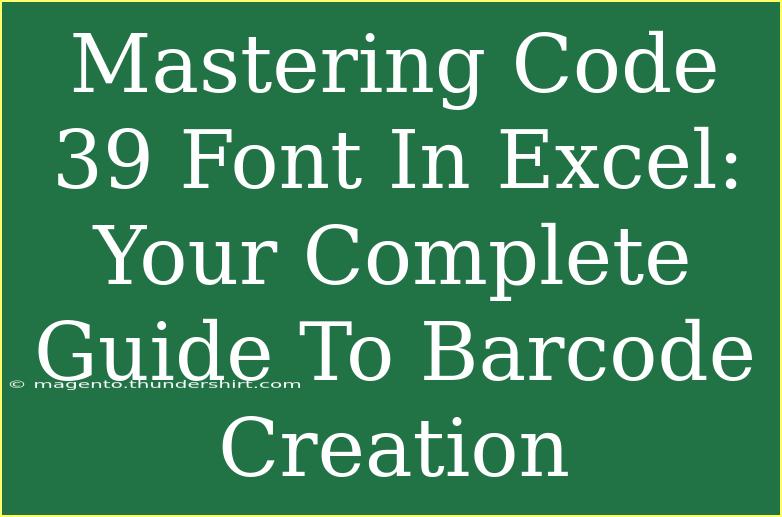Creating barcodes in Excel using the Code 39 font can be a game-changer for businesses, inventory management, and various projects. This guide will lead you through the entire process, from installing the font to troubleshooting common issues, all while providing you with tips and tricks to make your experience as smooth as possible. Whether you're a novice or an experienced user, you'll find something valuable here. Let’s get started on mastering the Code 39 font in Excel! 🚀
What is Code 39 Font?
Code 39 is a widely used barcode font that encodes alphanumeric characters and a few special symbols. It's particularly popular for its simplicity and versatility, making it suitable for various applications like inventory control, product labeling, and asset tracking. With just a few clicks, you can create barcodes that can be scanned with a compatible scanner.
How to Install the Code 39 Font
Before you can start creating barcodes, you need to install the Code 39 font on your system. Follow these steps:
-
Download the Font: Look for a reliable source to download the Code 39 font. Ensure it’s a trusted site to avoid malware.
-
Extract the Files: Once downloaded, extract the font files if they are in a zip folder.
-
Install the Font:
- On Windows: Right-click on the .ttf file and select "Install."
- On Mac: Double-click the .ttf file and click "Install Font" in the preview window.
-
Restart Excel: After installation, restart Excel to make sure the font appears in your font list.
Important Note:
<p class="pro-note">Make sure to only download fonts from reputable sources to ensure your computer's safety.</p>
Creating Barcodes in Excel Using Code 39
Creating a barcode in Excel is straightforward once you have the font installed. Here’s how to do it:
Step-by-Step Guide
-
Open Excel: Start a new worksheet or open an existing one.
-
Enter Your Data: In a cell, type the text or number you want to convert into a barcode. For Code 39, you must wrap your data with asterisks. For example, if you want to encode "HELLO", you will type "HELLO".
-
Select the Cell: Click on the cell with your data.
-
Change the Font:
- Go to the Home tab.
- In the font dropdown, select the "Code 39" font.
-
Adjust Font Size: Make sure to adjust the font size to make the barcode readable. Typically, a font size between 36 and 72 works well.
-
Test Your Barcode: Use a barcode scanner to scan the barcode and verify that it reads correctly.
Example of Barcode Creation
Let’s say you want to create a barcode for a product with the label “Product123.” You would enter Product123 in a cell, change the font to Code 39, and adjust the size as needed.
| Item |
Barcode |
| Product123 |
Product123 |
Important Note:
<p class="pro-note">Always remember to start and end the text with an asterisk when using the Code 39 font for it to display correctly.</p>
Common Mistakes to Avoid
Creating barcodes might seem simple, but here are a few common pitfalls to watch out for:
- Missing Asterisks: Forgetting to include the asterisks will result in a barcode that cannot be scanned.
- Incorrect Font Size: If the font is too small, the barcode may be unreadable. Always test it with your scanner.
- Using Unsupported Characters: Code 39 only supports a limited set of characters (A-Z, 0-9, and some special symbols). Ensure your data falls within these constraints.
Troubleshooting Common Issues
Even with the best intentions, you may encounter some issues. Here are solutions to common problems:
- Barcode Not Scanning: Check if you have correctly wrapped your text with asterisks and used the Code 39 font.
- Font Not Appearing: If the Code 39 font does not show in Excel, ensure it was installed correctly and Excel was restarted.
- Barcode Appears as Text: If the barcode looks like regular text, verify that the correct font is selected.
Key Tips for Effective Barcode Creation
- Use Consistent Font Size: Maintain a consistent size for all your barcodes for better readability.
- Print Test Scans: Always test-scan the barcodes you create to ensure they work before mass production.
- Keep It Simple: Limit the number of characters in your barcode to ensure it remains legible.
Best Practices
| Tip |
Description |
| Use High Contrast Colors |
Dark text on a light background is best. |
| Regularly Clean Your Scanner |
A clean scanner will read barcodes accurately. |
| Print Barcodes on Quality Paper |
This helps in maintaining the integrity of the barcode. |
Frequently Asked Questions
<div class="faq-section">
<div class="faq-container">
<h2>Frequently Asked Questions</h2>
<div class="faq-item">
<div class="faq-question">
<h3>Can I use Code 39 with numbers only?</h3>
<span class="faq-toggle">+</span>
</div>
<div class="faq-answer">
<p>Yes, Code 39 can encode numbers, but they must also be wrapped in asterisks.</p>
</div>
</div>
<div class="faq-item">
<div class="faq-question">
<h3>What if my barcode still doesn’t scan after checking everything?</h3>
<span class="faq-toggle">+</span>
</div>
<div class="faq-answer">
<p>Ensure that your scanner is compatible with Code 39 barcodes and try adjusting the print quality.</p>
</div>
</div>
<div class="faq-item">
<div class="faq-question">
<h3>Can I use other barcode fonts in Excel?</h3>
<span class="faq-toggle">+</span>
</div>
<div class="faq-answer">
<p>Yes, there are various barcode fonts available. Each may have different formatting requirements.</p>
</div>
</div>
</div>
</div>
As we recap this guide on mastering the Code 39 font in Excel, remember that creating barcodes is not just about the technical steps but also about understanding the importance of precision and consistency. Try out these techniques, explore further tutorials, and soon you’ll be a pro at barcode creation! Dive deeper into the world of Excel and enhance your skills even more.
<p class="pro-note">📈Pro Tip: Always experiment with different font sizes to find what works best for your scanner!</p>