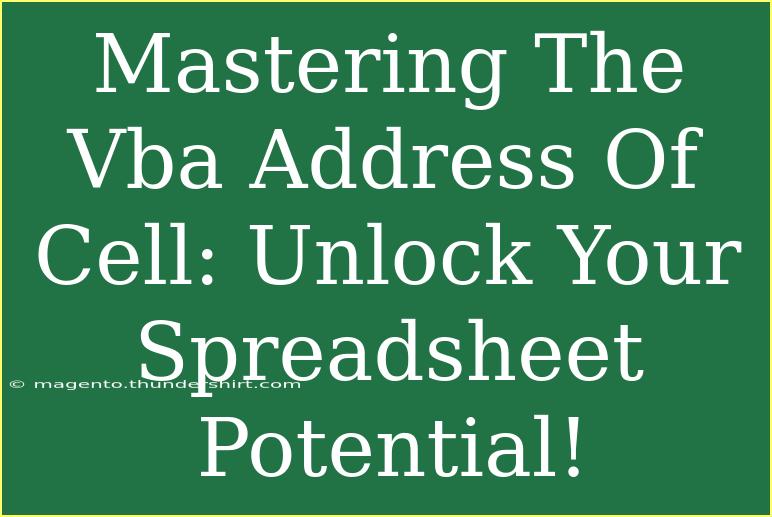If you're looking to take your spreadsheet skills to the next level, mastering the VBA Address of a cell is a game changer! VBA, or Visual Basic for Applications, is a powerful tool that allows you to automate tasks in Excel, making your work more efficient and error-free. 📊 In this article, we'll explore the ins and outs of using the VBA Address function, providing you with helpful tips, shortcuts, and advanced techniques. Plus, we'll highlight common mistakes to avoid and how to troubleshoot any issues that may arise along the way.
Understanding the VBA Address Function
The Address property in VBA is a critical component that can help you reference specific cells in your spreadsheet. It gives you the ability to get the address of a specified range in a flexible way, whether you need the address for a single cell or a range of cells.
Basic Syntax of the Address Function
The syntax for the Address property looks like this:
Range.Address(RowAbsolute, ColumnAbsolute, ReferenceStyle, External, RelativeTo)
- RowAbsolute: Optional. A Boolean value specifying whether to use absolute row references (True) or relative row references (False).
- ColumnAbsolute: Optional. A Boolean value specifying whether to use absolute column references (True) or relative column references (False).
- ReferenceStyle: Optional. Specifies the reference style (xlA1 or xlR1C1).
- External: Optional. A Boolean value specifying whether to include the workbook and worksheet name.
- RelativeTo: Optional. A range object that is used as the base reference when returning a relative address.
This function is particularly useful when you're working with dynamic ranges or when creating reports that require addresses of specific cells.
Practical Example
Imagine you're creating a report that references various data points in your spreadsheet. By using the Address property, you can create dynamic references that adjust based on the data changes in your cells.
Sub GetCellAddress()
Dim cellAddress As String
cellAddress = Range("A1").Address
MsgBox "The address of cell A1 is: " & cellAddress
End Sub
Running this macro will display a message box with the address of cell A1.
Helpful Tips for Using the VBA Address Function
To unlock the full potential of the VBA Address function, consider these handy tips:
-
Use Named Ranges: Instead of hardcoding cell addresses, define named ranges in your workbook. This approach makes your code more readable and maintainable.
-
Combine with Other Functions: Use the Address property in conjunction with other VBA functions like Offset and Cells to make your code more dynamic and adaptable.
-
Set up Error Handling: Implement error handling to catch any issues that may arise when referencing cells, especially if the cell ranges can change dynamically.
-
Utilize the Immediate Window: When debugging, use the Immediate Window in the VBA editor to check the address of a cell quickly without running the entire macro.
Common Mistakes to Avoid
As with any programming task, there are pitfalls to watch out for:
-
Hardcoding Cell References: Avoid using hardcoded cell addresses in your code. Instead, use dynamic referencing with the Address property to enhance flexibility.
-
Ignoring Reference Styles: Be mindful of reference styles (xlA1 vs. xlR1C1). Using the wrong style can lead to confusion and errors in your code.
-
Not Validating Cell References: Always validate cell references to ensure that the cells you're referencing exist, especially when your data changes.
Troubleshooting Issues
If you encounter issues while working with the VBA Address function, try these troubleshooting steps:
-
Check Your Syntax: Always verify that your syntax is correct and that you're using the appropriate parameters for the Address function.
-
Debugging: Use the VBA debugger to step through your code and identify where the problem lies. The Immediate Window can also be a great resource for checking variable values and outputs.
-
Error Messages: Pay attention to error messages in the VBA environment. They often provide insights into what went wrong and how to fix it.
<div class="faq-section">
<div class="faq-container">
<h2>Frequently Asked Questions</h2>
<div class="faq-item">
<div class="faq-question">
<h3>What does the Address property return in VBA?</h3>
<span class="faq-toggle">+</span>
</div>
<div class="faq-answer">
<p>The Address property returns the address of a specified range in the form of a string, like "$A$1" or "R1C1".</p>
</div>
</div>
<div class="faq-item">
<div class="faq-question">
<h3>Can I use the Address property for multiple cells?</h3>
<span class="faq-toggle">+</span>
</div>
<div class="faq-answer">
<p>Yes, you can specify a range of cells and get their addresses, but you'll get the address of the first cell in the range by default.</p>
</div>
</div>
<div class="faq-item">
<div class="faq-question">
<h3>How do I get a relative address using VBA?</h3>
<span class="faq-toggle">+</span>
</div>
<div class="faq-answer">
<p>Set the RowAbsolute and ColumnAbsolute parameters to False when calling the Address property to get a relative address.</p>
</div>
</div>
<div class="faq-item">
<div class="faq-question">
<h3>What if my cell reference doesn't exist?</h3>
<span class="faq-toggle">+</span>
</div>
<div class="faq-answer">
<p>Make sure to validate your cell references to prevent runtime errors. You can use the IsEmpty function or error handling to address this.</p>
</div>
</div>
<div class="faq-item">
<div class="faq-question">
<h3>Can I include the worksheet name in the address?</h3>
<span class="faq-toggle">+</span>
</div>
<div class="faq-answer">
<p>Yes, you can set the External parameter to True to include the workbook and worksheet name in the address returned.</p>
</div>
</div>
</div>
</div>
Conclusion
By mastering the VBA Address function, you're well on your way to unlocking new potentials in your spreadsheets. Remember, the power of this function lies in its ability to create dynamic and adaptable references, which are essential for effective data manipulation and reporting. 💡 Practice using the Address property in your own macros, and don't hesitate to explore more tutorials on VBA to further enhance your skills.
The journey to becoming a spreadsheet expert is continuous; so embrace it, learn from it, and always strive to improve. Happy coding!
<p class="pro-note">✨Pro Tip: Experiment with combining the Address property with other functions to maximize your automation capabilities!</p>