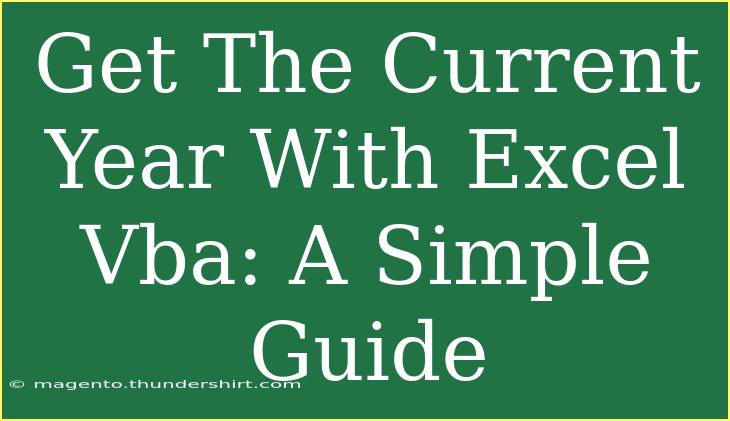If you're looking to extract the current year using Excel VBA, you’ve landed at the right place! In this guide, we’ll walk through the steps to get the current year with a couple of simple methods, sprinkle in some helpful tips, and address common mistakes and troubleshooting techniques. Excel VBA (Visual Basic for Applications) is a powerful tool that can help automate repetitive tasks, making your workflow faster and more efficient.
Understanding the Basics of VBA
Before diving into the actual code, let's clarify what Excel VBA is. It's a programming language within Microsoft Excel that allows you to create macros for automating tasks. Whether you’re generating reports, manipulating data, or creating custom functions, VBA can do it all.
Why Get the Current Year?
You might be wondering, why would I need to get the current year in VBA? Here are a few scenarios:
- Dynamic Reports: If your reports depend on the current year, having this value programmatically retrieved ensures accuracy.
- Data Management: Filter or categorize data based on the current year for better insights.
- User Interaction: Create dynamic prompts or messages based on the year.
How to Get the Current Year Using VBA
There are several straightforward methods to obtain the current year in Excel VBA. Let's explore these methods with clear step-by-step instructions.
Method 1: Using the Year Function
One of the simplest methods to get the current year is by using the Year function alongside the Date function.
-
Open Excel.
-
Press ALT + F11 to open the VBA editor.
-
Insert a new module by right-clicking on any of the existing ones and selecting Insert > Module.
-
Paste the following code into the module window:
Sub GetCurrentYear()
Dim currentYear As Integer
currentYear = Year(Date)
MsgBox "The current year is: " & currentYear
End Sub
-
Run the macro by pressing F5 or clicking the "Run" button.
How the Code Works
Dim currentYear As Integer declares a variable to hold the current year.currentYear = Year(Date) retrieves the current year from today's date.MsgBox displays the current year in a message box.
Method 2: Using the DatePart Function
Another way to achieve the same result is by utilizing the DatePart function, which can return various parts of the date.
-
Follow steps 1-3 from Method 1 to open the VBA editor and insert a new module.
-
Paste this alternative code:
Sub GetYearUsingDatePart()
Dim currentYear As Integer
currentYear = DatePart("yyyy", Date)
MsgBox "The current year is: " & currentYear
End Sub
-
Run this macro the same way as before.
Important Notes
<p class="pro-note">Both methods will always give you the current year based on the system date. Ensure your system clock is correct!</p>
Common Mistakes to Avoid
When working with VBA, especially for the first time, there are a few pitfalls you might encounter:
- Not Enabling Macros: Ensure that macros are enabled in your Excel settings. Otherwise, your code won't run.
- Typographical Errors: Double-check the spelling and syntax in your code. VBA is sensitive to these mistakes.
- Using Wrong Data Types: Always declare the correct data types for your variables. Using
Integer is appropriate for years, but be mindful if dealing with larger numbers.
Troubleshooting Tips
If you run into issues, here’s how to troubleshoot:
- Check for Error Messages: VBA will typically provide a line number in the code where the error occurred.
- Use Debugging Tools: Step through your code using the F8 key to see how each line is executed.
- Consult Online Resources: Sometimes a quick search can lead you to someone who had a similar problem.
Real-Life Applications of Getting the Current Year
Let’s consider a couple of scenarios where knowing the current year might be particularly useful:
- Automating Yearly Reports: If you generate an annual sales report, using VBA to fetch the current year can help you label files and reports correctly without manual intervention.
- Expense Tracking: You could create a yearly budget tracker that automatically adjusts based on the current year, ensuring you're always working with the correct timeframe.
Frequently Asked Questions
<div class="faq-section">
<div class="faq-container">
<h2>Frequently Asked Questions</h2>
<div class="faq-item">
<div class="faq-question">
<h3>How do I run a macro in Excel?</h3>
<span class="faq-toggle">+</span>
</div>
<div class="faq-answer">
<p>You can run a macro by pressing ALT + F8, selecting the macro you want to run, and clicking "Run."</p>
</div>
</div>
<div class="faq-item">
<div class="faq-question">
<h3>Can I assign a macro to a button?</h3>
<span class="faq-toggle">+</span>
</div>
<div class="faq-answer">
<p>Yes, you can insert a button from the "Developer" tab and assign the macro you want it to run when clicked.</p>
</div>
</div>
<div class="faq-item">
<div class="faq-question">
<h3>What if my macro doesn't run?</h3>
<span class="faq-toggle">+</span>
</div>
<div class="faq-answer">
<p>Check your macro settings and ensure that your code has no errors. Additionally, ensure that macros are enabled in your Excel settings.</p>
</div>
</div>
<div class="faq-item">
<div class="faq-question">
<h3>Can I use these methods to get the current month or day?</h3>
<span class="faq-toggle">+</span>
</div>
<div class="faq-answer">
<p>Yes! You can use similar methods with Month(Date) or Day(Date) to get the current month or day, respectively.</p>
</div>
</div>
</div>
</div>
Recapping the essentials, we’ve covered simple ways to fetch the current year using VBA in Excel. It's a useful tool that can help streamline your Excel projects and provide dynamic results. So, don't hesitate to practice the methods we've discussed and explore other VBA tutorials for more advanced techniques.
<p class="pro-note">🌟Pro Tip: Practice these VBA codes in a test workbook before applying them to important files to avoid mistakes!</p>