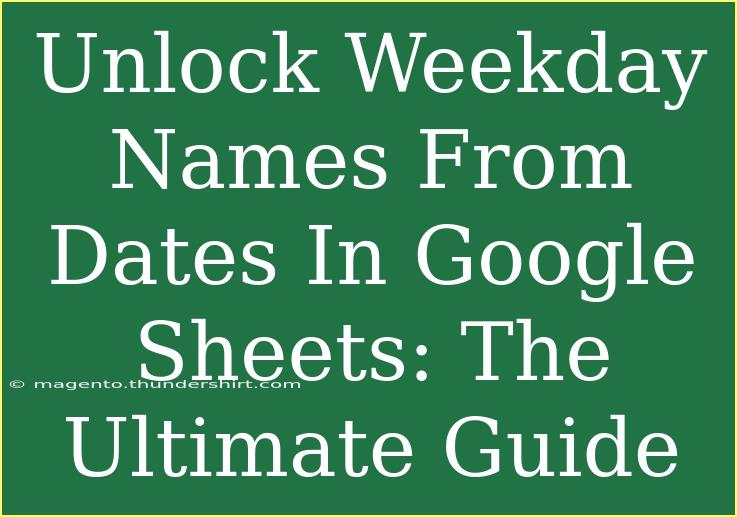In the fast-paced world of data management, the ability to convert dates into weekday names in Google Sheets can streamline your workflow significantly. Whether you're tracking projects, scheduling events, or just organizing personal tasks, knowing which day of the week a particular date falls on can provide critical insights. This ultimate guide will delve into handy tips, tricks, and techniques that will make you a pro at unlocking weekday names from dates.
Getting Started with Google Sheets
Before we dive into the specifics, let’s ensure you know how to access and set up Google Sheets. It’s a straightforward process:
- Open your browser: Head over to Google and log into your Google account.
- Access Google Sheets: Click on the "Apps" icon (the grid icon), and select "Sheets" from the dropdown.
- Start a new spreadsheet: Click on the blank document to start fresh!
Once you're in, you can start inputting your dates. To convert these dates into weekday names, we'll utilize Google Sheets' built-in functions.
Unlocking Weekday Names Using Functions
There are a few key functions you can use to turn dates into weekday names. Let’s break them down:
1. Using the TEXT Function
The easiest way to convert a date into a weekday name is by using the TEXT function. This function allows you to format the date as desired.
Formula:
=TEXT(A1, "dddd")
Where A1 is the cell containing your date.
Example:
If cell A1 contains 2023-10-04, using =TEXT(A1, "dddd") will return "Wednesday".
2. Using the WEEKDAY Function
Another method to obtain the weekday name is with the WEEKDAY function, which returns a number corresponding to the day of the week (1 for Sunday, 2 for Monday, etc.).
Formula:
=WEEKDAY(A1)
To convert this number into a weekday name, you can combine this with the CHOOSE function.
Formula:
=CHOOSE(WEEKDAY(A1), "Sunday", "Monday", "Tuesday", "Wednesday", "Thursday", "Friday", "Saturday")
3. Customizing the Output
If you prefer the abbreviated names of the weekdays, you can modify the TEXT function slightly:
Formula:
=TEXT(A1, "ddd")
This will return abbreviated names like "Wed" for Wednesday.
4. Formatting the Entire Column
If you want to apply this to an entire column, simply drag the fill handle (the small square at the bottom right of the selected cell) downwards to copy the formula to other cells.
Example Scenario
Let's consider you have a column with several dates listed in column A:
| A |
B |
| 2023-10-01 |
|
| 2023-10-02 |
|
| 2023-10-03 |
|
| 2023-10-04 |
|
You can enter the =TEXT(A1, "dddd") formula in cell B1 and drag down to fill cells B2 to B4. Each corresponding cell in column B will now display the weekday name.
Troubleshooting Common Issues
While using these formulas, you might encounter some common issues. Here are a few tips to troubleshoot them:
- Incorrect Date Format: Ensure that the dates are formatted correctly. They should be recognized by Google Sheets as dates, not as text.
- Error Messages: If you see an error like
#VALUE!, check if the referenced cell contains a valid date.
- Localization Issues: Depending on your locale, the format for dates might be different. Make sure to adapt your date formats according to regional settings.
Tips for Enhanced Efficiency
To maximize your experience in Google Sheets, here are some additional shortcuts and techniques:
- Keyboard Shortcuts: Familiarize yourself with Google Sheets shortcuts to speed up your data entry and navigation.
- Conditional Formatting: You can set rules to highlight dates that fall on weekends, making it easier to identify weekdays at a glance.
- Data Validation: Use data validation to prevent incorrect data entry in your date cells.
Frequently Asked Questions
<div class="faq-section">
<div class="faq-container">
<h2>Frequently Asked Questions</h2>
<div class="faq-item">
<div class="faq-question">
<h3>How do I convert a range of dates to weekdays?</h3>
<span class="faq-toggle">+</span>
</div>
<div class="faq-answer">
<p>To convert a range of dates to weekdays, input the =TEXT(A1, "dddd") formula in the adjacent cell and drag the fill handle down to apply it to all dates in the range.</p>
</div>
</div>
<div class="faq-item">
<div class="faq-question">
<h3>Can I use the WEEKDAY function for different cultures?</h3>
<span class="faq-toggle">+</span>
</div>
<div class="faq-answer">
<p>Yes, you can adjust the WEEKDAY function's return type to fit the culture's week start day by modifying the second argument of the function.</p>
</div>
</div>
<div class="faq-item">
<div class="faq-question">
<h3>What if my dates are in a different format?</h3>
<span class="faq-toggle">+</span>
</div>
<div class="faq-answer">
<p>Ensure the dates are formatted correctly in Google Sheets. You can change the format in Format > Number > Date.</p>
</div>
</div>
<div class="faq-item">
<div class="faq-question">
<h3>Can I automatically update the weekday names?</h3>
<span class="faq-toggle">+</span>
</div>
<div class="faq-answer">
<p>Yes, as long as the date cell updates, the weekday name will automatically refresh due to the nature of the formulas used.</p>
</div>
</div>
</div>
</div>
Summarizing our journey through Google Sheets, we've explored various methods to unlock weekday names from dates. Understanding these techniques will not only make you more efficient but also more confident in handling your data.
As you practice using these functions, take the time to explore related tutorials to further enhance your skills.
<p class="pro-note">🌟 Pro Tip: Always check your cell formatting to ensure Google Sheets recognizes your data correctly! </p>