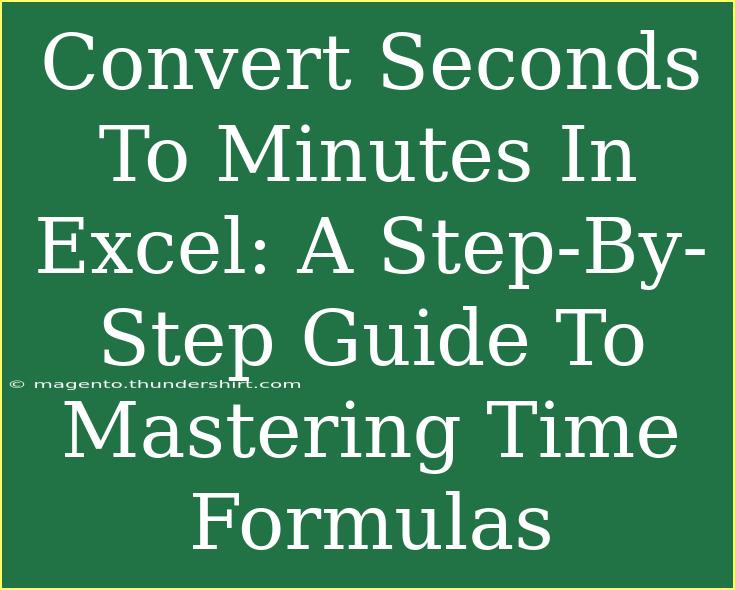Converting seconds to minutes in Excel might seem like a simple task, but it can become confusing, especially if you're not familiar with Excel’s time formulas. Whether you’re calculating elapsed time, tracking workout durations, or managing project timelines, understanding how to convert seconds to minutes will help you analyze data more effectively. In this guide, we will walk you through the steps to master this essential skill, along with helpful tips, common mistakes to avoid, and troubleshooting advice.
Why Convert Seconds to Minutes?
Converting seconds to minutes is not just a matter of convenience; it’s essential for clarity in data presentation. When working with time-related data, having the figures represented in minutes can make it easier for your audience to understand. For instance, a workout duration of 360 seconds can be confusing at first glance, while converting it to 6 minutes is immediately clearer. 🎯
Basic Formula for Conversion
To convert seconds into minutes, you can use a simple formula:
Minutes = Seconds ÷ 60
Step-by-Step Guide to Convert Seconds to Minutes in Excel
Let’s dive into the nitty-gritty of converting seconds to minutes using Excel.
Step 1: Open Excel
First things first! Open Microsoft Excel and start a new spreadsheet or open an existing one where you want to perform the conversion.
Step 2: Input Your Data
In column A, enter the number of seconds you want to convert. For example:
Step 3: Set Up the Conversion Formula
- Click on the cell adjacent to your first entry in column A (let’s say B1).
- Type the following formula:
=A1/60
- Press Enter.
Now, you should see the result in minutes!
Step 4: Autofill the Formula
To apply the same conversion to the rest of your data, you can simply drag the fill handle (the small square at the bottom-right corner of the cell with the formula) down to fill the cells below it.
Your updated spreadsheet should look something like this:
| A |
B |
| 120 |
2 |
| 300 |
5 |
| 450 |
7.5 |
| 600 |
10 |
Step 5: Formatting the Results
If you want to round the minutes to the nearest whole number, you can use the ROUND function:
=ROUND(A1/60, 0)
This function rounds the result to zero decimal places. Feel free to adjust the second argument of the function to round to your desired number of decimal places.
Common Mistakes to Avoid
- Forgetting to divide by 60: Remember, there are 60 seconds in a minute!
- Not formatting your cells: If you’re expecting the numbers to appear in a specific format, such as two decimal places, ensure you format those cells accordingly.
- Using incorrect cell references: Double-check your cell references in formulas to make sure they correspond to the correct data.
Troubleshooting Common Issues
- Excel displays an error: Ensure that the cell you're referencing contains numeric data. If it contains text, Excel will return an error.
- Results appear too high or low: Check the formula for accuracy and confirm that you’re dividing by 60.
- Rounding issues: If you're not happy with the decimal places, revisit the
ROUND function to adjust how you’re rounding your numbers.
Advanced Techniques
Once you're comfortable with basic conversions, you can explore some advanced techniques to enhance your Excel skills:
-
Using Time Formats: If you want to show minutes and seconds, you can use the TIME function in Excel:
=TIME(0,A1/60,0)
This will convert seconds into a time format, displaying it as a clock time.
-
Creating a User-defined Function: If you find yourself regularly converting seconds to minutes, consider creating a custom function using Visual Basic for Applications (VBA). This can save time in the long run, especially for larger datasets.
Real-World Examples
Imagine you’re working on a project report that involves several activities, and you have the duration of each task measured in seconds. By converting them to minutes, you can present a clearer overview in your report.
Another example could be in fitness, where you track your runs. If you know you ran for 1800 seconds, converting this into 30 minutes can help you monitor your performance against your goals.
FAQs
<div class="faq-section">
<div class="faq-container">
<h2>Frequently Asked Questions</h2>
<div class="faq-item">
<div class="faq-question">
<h3>How do I convert seconds to hours?</h3>
<span class="faq-toggle">+</span>
</div>
<div class="faq-answer">
<p>To convert seconds to hours, divide the number of seconds by 3600 (the number of seconds in an hour). For example, =A1/3600.</p>
</div>
</div>
<div class="faq-item">
<div class="faq-question">
<h3>Can I convert time in a single step using a formula?</h3>
<span class="faq-toggle">+</span>
</div>
<div class="faq-answer">
<p>Yes, you can enter a formula like =A1/60 in one cell and get the converted minutes directly.</p>
</div>
</div>
<div class="faq-item">
<div class="faq-question">
<h3>What if my seconds data is in a different format?</h3>
<span class="faq-toggle">+</span>
</div>
<div class="faq-answer">
<p>Ensure your data is in numeric format. If it’s text, you may need to clean it up before performing calculations.</p>
</div>
</div>
<div class="faq-item">
<div class="faq-question">
<h3>Is it possible to display both minutes and seconds?</h3>
<span class="faq-toggle">+</span>
</div>
<div class="faq-answer">
<p>Yes! You can convert seconds to minutes and display the remaining seconds by combining formulas. For example, minutes = INT(A1/60), seconds = MOD(A1,60).</p>
</div>
</div>
</div>
</div>
In summary, converting seconds to minutes in Excel can save you time and make your data more comprehensible. Whether you’re rounding minutes, presenting data clearly, or using advanced Excel functions, mastering this technique is essential. So go ahead, practice converting your time data in Excel, and explore related tutorials to enhance your Excel skills even further.
<p class="pro-note">🎉 Pro Tip: Practice makes perfect! The more you experiment with Excel formulas, the easier they become to use. Happy learning!</p>