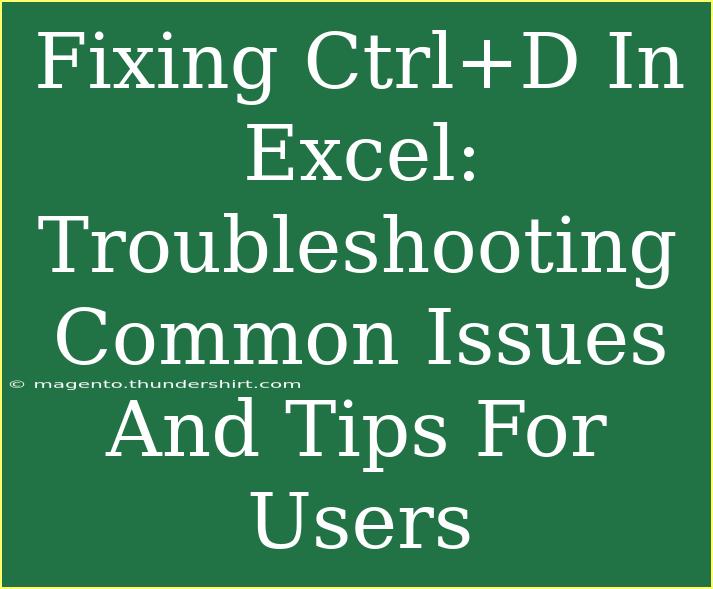If you've ever found yourself working in Excel and hit Ctrl+D to fill down a series of cells, only to realize it didn’t work as expected, you’re not alone! The Ctrl+D shortcut is a time-saver for many users, but it can sometimes be finicky. Whether you’re a new user or a seasoned Excel guru, understanding how to troubleshoot and use Ctrl+D effectively can significantly enhance your productivity. So let’s dive into some common issues, helpful tips, and shortcuts that can make using this feature a breeze! 🚀
Understanding Ctrl+D: What It Does
The Ctrl+D shortcut is used in Excel to fill the contents of the selected cell directly above into the currently selected cell(s). This is particularly useful for duplicating data quickly, especially when you need to fill a range of cells with the same value, formula, or formatting.
How to Use Ctrl+D Effectively
- Select Your Range: Click on the cell that you want to fill down. If you want to fill multiple cells, drag your mouse to select the range.
- Press Ctrl+D: Once you have your range selected, simply press Ctrl+D on your keyboard.
- Check Your Result: The contents of the cell directly above your selection should populate into the selected cells.
Tips for Using Ctrl+D
- Ensure Correct Selection: Make sure you select the cells in the right order; if you select multiple cells without first selecting the topmost cell, it won’t behave as expected.
- Formatting Matters: If you're trying to fill down a formula, make sure your cell references are set correctly. Using absolute references (with
$) may be necessary to prevent unexpected changes.
Common Pitfalls to Avoid:
- Forgetting to select the top cell in your range before pressing Ctrl+D.
- Confusing Ctrl+D with similar shortcuts, such as Ctrl+R (which fills to the right).
Troubleshooting Common Issues with Ctrl+D
Issue 1: Ctrl+D Not Working at All
If pressing Ctrl+D does nothing, consider the following steps:
- Check Your Keyboard: Make sure your keyboard is functioning correctly. Sometimes, keys can get stuck or not work properly.
- Excel Configuration: Ensure that you are in the editing mode of a cell. If the cell is in "View" mode or protected, Ctrl+D will not function.
Issue 2: Unexpected Data Appearing
If you find that the data being filled isn’t what you expected, revisit your selections:
- Correct Cell Selection: Confirm that you’ve selected the right cell above. Double-check your range to ensure the proper source is chosen.
- Formula Considerations: If the cell above contains a formula, ensure that the formula references are set up as you intended. Relative vs. absolute references can yield different results.
Issue 3: Ctrl+D Works but Formats Aren’t Retained
When using Ctrl+D, sometimes the formatting does not get copied as you would like:
- Format Painter as an Alternative: If you want to copy formatting specifically, consider using the Format Painter tool instead, which can be found in the Home tab.
Issue 4: Ctrl+D Works But Doesn’t Fill the Expected Range
When Ctrl+D seems to fill in the wrong range of cells:
- Recheck Your Selection: Before using the shortcut, make sure you’ve properly highlighted the cells you want to fill. If your selection extends too far or is incomplete, it will affect the results.
Advanced Techniques for Ctrl+D
- Using the Fill Handle: Instead of using Ctrl+D, drag the fill handle (the small square at the bottom right of a selected cell) down to fill data quickly. This method allows more control over the fill and can handle series automatically.
- Filling Series: For numbers or dates, try using the fill handle with Ctrl to create a custom series rather than just duplicating the cell above.
FAQs
<div class="faq-section">
<div class="faq-container">
<h2>Frequently Asked Questions</h2>
<div class="faq-item">
<div class="faq-question">
<h3>Why isn't Ctrl+D working in my Excel sheet?</h3>
<span class="faq-toggle">+</span>
</div>
<div class="faq-answer">
<p>Make sure you're in the editing mode and have the correct cell selected. Also, check if your keyboard keys are functioning properly.</p>
</div>
</div>
<div class="faq-item">
<div class="faq-question">
<h3>Can I use Ctrl+D to fill formulas?</h3>
<span class="faq-toggle">+</span>
</div>
<div class="faq-answer">
<p>Yes, you can fill down formulas, but ensure your cell references are correctly set up to avoid unexpected results.</p>
</div>
</div>
<div class="faq-item">
<div class="faq-question">
<h3>Does Ctrl+D copy the formatting from the cell above?</h3>
<span class="faq-toggle">+</span>
</div>
<div class="faq-answer">
<p>No, Ctrl+D primarily copies the value or formula. If you need to copy formatting, use the Format Painter instead.</p>
</div>
</div>
<div class="faq-item">
<div class="faq-question">
<h3>What is the difference between Ctrl+D and using the Fill Handle?</h3>
<span class="faq-toggle">+</span>
</div>
<div class="faq-answer">
<p>Ctrl+D fills cells with the content from the cell above, while the Fill Handle allows you to create sequences or patterns.</p>
</div>
</div>
</div>
</div>
In conclusion, mastering the Ctrl+D shortcut can dramatically boost your efficiency when working in Excel. Remember to check your selections and be mindful of how cell references work to ensure the best results. Don’t hesitate to explore the alternatives like the Fill Handle for diverse scenarios. Practice using these tips and techniques, and you’ll find yourself filling cells with ease!
<p class="pro-note">🌟Pro Tip: Regularly practicing shortcuts like Ctrl+D can enhance your Excel skills and productivity in the long run!</p>