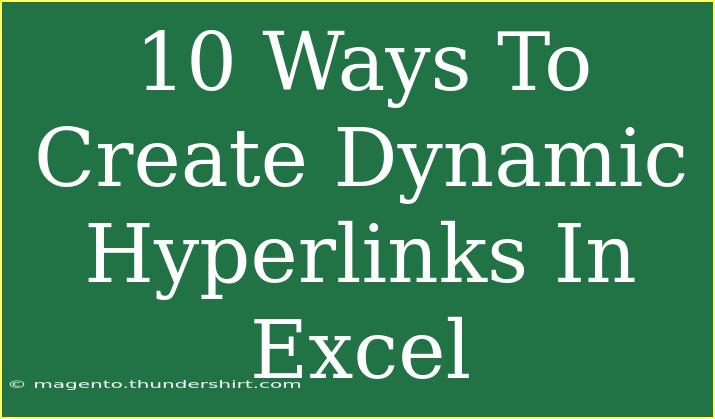Creating dynamic hyperlinks in Excel can significantly enhance your spreadsheets, making them interactive and user-friendly. Whether you want to link to another sheet, a specific cell, or an external web page, mastering the art of hyperlinks is a valuable skill. In this post, we’ll explore ten effective methods for creating dynamic hyperlinks in Excel that can streamline your data management. Plus, we’ll dive into some helpful tips, common mistakes to avoid, and troubleshooting techniques to ensure you’re maximizing your efficiency with this powerful tool.
What Are Dynamic Hyperlinks?
Dynamic hyperlinks are links that can change based on specific conditions or inputs within your workbook. Unlike static links, which remain constant, dynamic hyperlinks can adapt to user inputs or different data states, offering a more customized experience.
Why Use Dynamic Hyperlinks?
- Improved Navigation: With dynamic hyperlinks, you can quickly jump to relevant sections of your data without scrolling endlessly.
- Enhanced User Experience: A well-structured Excel workbook that utilizes hyperlinks effectively allows users to find the information they need more easily.
- Data Interactivity: Hyperlinks can connect your data with external resources, such as websites, other Excel documents, or even specific online reports.
10 Ways to Create Dynamic Hyperlinks in Excel
Here’s a breakdown of ten innovative methods to create dynamic hyperlinks in Excel that cater to your unique needs.
1. Hyperlinking to a Specific Cell in Another Sheet
To link to a specific cell in another sheet:
- Select the Cell: Click on the cell where you want the hyperlink.
- Insert Link: Right-click and choose "Link" or navigate to the "Insert" tab and click "Hyperlink."
- Set the Link: In the "Insert Hyperlink" dialog, select "Place in This Document."
- Choose the Sheet and Cell: Enter the sheet name and cell reference (e.g., 'Sheet2'!A1).
2. Using Formulas to Create Hyperlinks
You can create hyperlinks dynamically using formulas like HYPERLINK(). This can be particularly useful if your link changes based on cell values.
=HYPERLINK(A1, "Click Here")
In this example, if cell A1 contains a URL, the hyperlink will direct users to that address when clicked.
3. Linking to a Webpage Based on Cell Value
If you want to create a link that directs users to a specific webpage based on a cell’s value:
- Use HYPERLINK: In a new cell, enter the formula:
=HYPERLINK("http://www.example.com/" & A1, "Go to Page")
Assuming A1 contains a specific identifier, this creates a unique link based on user input.
4. Creating a Mailto Link
Linking directly to an email can also be beneficial. To create a mailto link:
=HYPERLINK("mailto:" & A1, "Email Me")
Replace A1 with the cell containing the email address.
5. Linking to Documents
You can also link to documents stored on your computer or cloud storage. To do this:
- Select Cell: Click on the cell you wish to link.
- Insert Link: Go to "Insert" > "Hyperlink."
- Choose File: Select "Existing File or Web Page," then browse to the file location.
6. Creating a Bookmark Link
For large spreadsheets, bookmarks help navigate quickly:
- Define a Name: Select a cell and name it using the "Name Box."
- Create a Link: Use the hyperlink formula to link to that name.
Example:
=HYPERLINK("#MyNamedRange", "Go to Named Range")
7. Dynamic Hyperlinks with Drop-Down Lists
When combined with a drop-down list, hyperlinks can change based on the user’s selection:
- Create a Drop-Down List: Use Data Validation to create a list in a cell.
- Link with HYPERLINK: Use the chosen value to create dynamic links:
=HYPERLINK(VLOOKUP(A1, LinkTable, 2, FALSE), "Visit")
This formula looks up the URL associated with the drop-down selection.
8. Hyperlinking with CONCATENATE or &
You can also concatenate strings to form hyperlinks dynamically:
=HYPERLINK("http://www." & A1 & ".com", "Visit Website")
This is especially handy when dealing with websites listed in a column.
9. Using IF Statements for Conditional Hyperlinks
You can set up links that only appear based on conditions:
=IF(A1="Yes", HYPERLINK("http://example.com", "Link"), "")
This creates a link only if A1 contains "Yes."
10. Linking to Named Ranges
Named ranges are another fantastic way to make your hyperlinks dynamic. To create a hyperlink to a named range:
- Define a Named Range: Select a range and name it through the Name Box.
- Link Using HYPERLINK:
=HYPERLINK("#MyNamedRange", "Go to My Range")
This lets you navigate directly to a specified part of your worksheet.
Helpful Tips for Creating Hyperlinks
- Keep It Simple: Avoid overcomplicating your hyperlinks. Simple links are easier for users to understand.
- Use Descriptive Text: Instead of using the URL as the link text, provide clear, descriptive text that explains where the link leads.
- Test Links: Always test your hyperlinks after creating them to ensure they direct to the intended destination.
- Regular Updates: Regularly check and update hyperlinks to ensure they remain functional, especially external links.
Common Mistakes to Avoid
- Static Links: Don’t rely on static links that don’t change as your workbook evolves.
- Broken Links: Always verify that your links lead to active pages or documents to avoid frustrating users.
- Neglecting Formatting: Make sure that your hyperlink text is easily recognizable as a link, using underlines or different colors.
Troubleshooting Issues
If you encounter issues with your hyperlinks:
- Broken Links: Check that the URL or file path is correct.
- Name Conflicts: Ensure that named ranges do not conflict with other names in your workbook.
- Cell Reference Errors: If using formulas, confirm that the references are accurate.
<div class="faq-section">
<div class="faq-container">
<h2>Frequently Asked Questions</h2>
<div class="faq-item">
<div class="faq-question">
<h3>Can I link to a specific part of a website?</h3>
<span class="faq-toggle">+</span>
</div>
<div class="faq-answer">
<p>Yes, you can link directly to specific pages or sections of a website using URL anchors (e.g., http://example.com#section).</p>
</div>
</div>
<div class="faq-item">
<div class="faq-question">
<h3>Can hyperlinks in Excel be edited?</h3>
<span class="faq-toggle">+</span>
</div>
<div class="faq-answer">
<p>Absolutely! Right-click the hyperlink and choose "Edit Hyperlink" to make changes.</p>
</div>
</div>
<div class="faq-item">
<div class="faq-question">
<h3>Is it possible to remove a hyperlink without losing the text?</h3>
<span class="faq-toggle">+</span>
</div>
<div class="faq-answer">
<p>Yes, right-click the hyperlink and select "Remove Hyperlink." This retains the display text.</p>
</div>
</div>
</div>
</div>
Dynamic hyperlinks can dramatically improve your Excel spreadsheets, allowing users to navigate seamlessly and interact with data more efficiently. By employing the techniques discussed above, you can create a more engaging user experience, making your spreadsheets not just tools, but informative resources.
Encourage yourself to explore these methods and implement them in your projects. Practice will help you gain confidence in creating dynamic hyperlinks, so don’t hesitate to experiment with your own ideas. Check out related tutorials on using Excel effectively and watch your productivity soar!
<p class="pro-note">🔗Pro Tip: Regularly review and update your hyperlinks to ensure they lead to the correct destinations!</p>