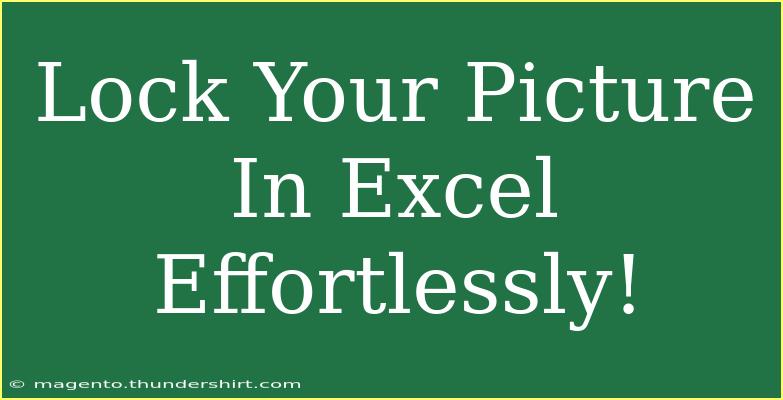Locking a picture in Excel is a handy skill that can elevate your spreadsheet game! Whether you’re a student creating a presentation, a professional compiling data, or just someone wanting to spice up your documents, knowing how to effectively manage images in Excel can save you time and hassle. In this guide, we’ll explore not just the basic process of locking a picture in place, but also share some valuable tips, shortcuts, and advanced techniques that will enhance your Excel experience. Let’s dive into the world of Excel images!
Why Lock Your Picture?
Locking a picture in Excel ensures that it remains in a fixed position even if you adjust the cells around it. This is crucial for maintaining the integrity of your layout and ensuring that the visuals you include are always in the correct spot. Here are a few scenarios where locking a picture would be beneficial:
- Creating a professional report: When you want your images to complement the data rather than disrupt it.
- Making a personal project: Like a scrapbook or a portfolio where the layout is essential.
- Sharing spreadsheets: To make sure that the visuals stay intact when shared with others.
Steps to Lock a Picture in Excel
Locking a picture in Excel is straightforward. Here’s how you can do it:
-
Insert Your Picture:
- Go to the Insert tab on the ribbon.
- Click on Pictures and select the image you want to add from your device.
-
Select the Picture:
- Click on the image you just added to select it.
-
Format the Picture:
- Right-click on the selected image, then choose Format Picture from the context menu.
-
Locking the Picture:
- In the Format Picture pane, navigate to the Size & Properties icon (it looks like a square with a size arrow).
- Expand the Properties section.
- Choose the option that says Lock aspect ratio and Lock text (this keeps the picture in place relative to the text).
- Finally, check the option Don’t move or size with cells to ensure the picture doesn’t change position when you adjust your spreadsheet.
-
Close the Pane:
- Click on the close button of the Format Picture pane once you are done.
This method will effectively lock your picture in place. The image will not move or resize when you adjust the cells around it! 🎉
Helpful Tips and Shortcuts
Here are some handy tips to make your Excel image experience even smoother:
-
Resize Before Locking: Always resize your picture to your desired dimensions before locking it. This ensures that you won’t have to adjust it again later!
-
Using Keyboard Shortcuts: Familiarize yourself with Excel’s keyboard shortcuts. For instance, pressing Ctrl + Z can quickly undo any mistakes.
-
Grouping Objects: If you have multiple images or objects, consider grouping them (select them all, right-click, and choose Group) to keep everything organized.
-
Use Snap-to-Grid: Enabling snap-to-grid can help you align your pictures perfectly. You can find this option under View > Gridlines.
-
Testing Before Sharing: Always view your spreadsheet in print preview mode before sharing it with others. This helps you ensure everything is in the right place.
Common Mistakes to Avoid
When dealing with pictures in Excel, there are some common pitfalls to be aware of:
-
Not Locking the Picture: Forgetting to lock your picture can result in a messy spreadsheet if adjustments are made later.
-
Resizing After Locking: If you lock your picture before resizing, it might become distorted. Always resize first!
-
Overlapping Images: Be cautious of overlapping pictures, as it can make your spreadsheet look cluttered.
Troubleshooting Issues
If you run into issues while locking your picture, consider the following troubleshooting tips:
-
Picture Doesn’t Lock: Ensure you’ve followed the steps correctly. Sometimes a simple restart of Excel can resolve issues.
-
Image Moves When Resizing Cells: Double-check that you selected Don’t move or size with cells in the Format Picture options.
-
Picture Overlapping: If pictures overlap, try rearranging the layering order by right-clicking and selecting Send to Back or Bring to Front.
<div class="faq-section">
<div class="faq-container">
<h2>Frequently Asked Questions</h2>
<div class="faq-item">
<div class="faq-question">
<h3>Can I lock more than one picture at a time in Excel?</h3>
<span class="faq-toggle">+</span>
</div>
<div class="faq-answer">
<p>Yes, you can select multiple pictures by holding the Ctrl key while clicking on each image. Then, follow the same steps to lock them together.</p>
</div>
</div>
<div class="faq-item">
<div class="faq-question">
<h3>What happens if I lock a picture but still resize my sheet?</h3>
<span class="faq-toggle">+</span>
</div>
<div class="faq-answer">
<p>If locked properly, the image should remain in the same place and not move or resize with the cells.</p>
</div>
</div>
<div class="faq-item">
<div class="faq-question">
<h3>Can I unlock a picture once it’s locked?</h3>
<span class="faq-toggle">+</span>
</div>
<div class="faq-answer">
<p>Absolutely! You just need to go back into the Format Picture pane and uncheck the lock options.</p>
</div>
</div>
</div>
</div>
Locking pictures in Excel may seem like a minor detail, but it can make a huge difference in how professional and organized your spreadsheets look! To recap, the key steps are inserting your picture, accessing the Format Picture pane, and adjusting the properties to lock your images in place. With a few helpful tips and common pitfalls to avoid, you’ll be an Excel image pro in no time. 🎯
As you practice locking your pictures and exploring more related tutorials, don't hesitate to experiment with different features in Excel. You’ll be amazed at how much you can accomplish!
<p class="pro-note">🎨Pro Tip: Explore Excel's built-in templates for visually appealing presentations to save time!</p>