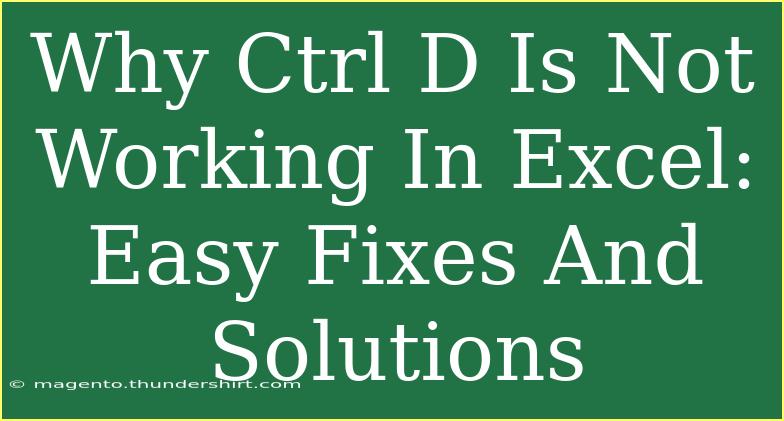When it comes to Microsoft Excel, keyboard shortcuts can be a huge time-saver. One such shortcut, Ctrl + D, is often used to quickly fill down the contents of a cell into adjacent cells below it. However, if you've found that this shortcut isn't working as expected, don’t worry! You’re not alone, and there are a variety of reasons and easy fixes to get it working again.
Understanding Why Ctrl + D Might Not Work
Before we dive into solutions, it's essential to understand why the Ctrl + D function might be acting up. Here are some common scenarios:
- Not selecting the correct range: For the Ctrl + D shortcut to work, you must first select the cell with the data you want to replicate and then highlight the cells below it where you want that data to be filled in.
- Excel settings or configuration issues: Sometimes, Excel settings may conflict with certain keyboard shortcuts, causing them to fail.
- Interference from other software: Certain applications, especially those that modify keyboard behavior, can disrupt Excel's shortcuts.
- Corrupted Excel file: In rare cases, the Excel file itself may be corrupted, leading to functionality issues.
Quick Fixes for Ctrl + D Not Working
Here are several straightforward solutions to get Ctrl + D back in action:
1. Ensure Proper Selection
Before using Ctrl + D, ensure you’ve selected the correct cell and range. Here’s a step-by-step guide:
- Click on the cell containing the value you wish to duplicate.
- Drag your cursor to highlight the cells below where you want to fill the data.
- Press Ctrl + D.
2. Check Your Excel Configuration
If the shortcut still isn’t working, you may need to check Excel’s options. Here’s how:
- Go to the File tab.
- Select Options.
- Click on Advanced.
- Scroll down to the Editing options section.
- Make sure that "Enable fill handle and cell drag-and-drop" is checked.
3. Try Safe Mode
To rule out any add-in interference, launch Excel in Safe Mode. Here’s how:
- Close Excel completely.
- Hold down the Ctrl key while launching Excel.
- When prompted, choose to start in Safe Mode.
In Safe Mode, try using Ctrl + D. If it works, an add-in may be causing the issue.
4. Disable Add-Ins
If running Excel in Safe Mode works, consider disabling your add-ins:
- Go to the File tab.
- Click on Options.
- Select Add-ins.
- At the bottom, select COM Add-ins from the Manage dropdown, then click Go.
- Uncheck any add-ins you don’t need and click OK.
5. Repair Office Installation
If none of the above solutions work, it might be time to repair your Office installation. Here’s how:
- Go to Control Panel.
- Click on Programs and Features.
- Find Microsoft Office in the list.
- Right-click and select Change.
- Choose the Repair option and follow the prompts.
Common Mistakes to Avoid
Here are a few common pitfalls that can cause confusion when using Ctrl + D:
- Not selecting the cell first: Always click the cell you want to copy before highlighting the area to fill.
- Highlighting multiple columns: Ensure you’re only highlighting the column(s) directly below the copied cell.
- Using non-adjacent cells: The shortcut won’t work if you’re attempting to fill non-adjacent cells or rows.
Tips for Effective Use of Ctrl + D in Excel
- Double-check your range: Always review your selection before pressing the keys to ensure you’re filling the correct cells.
- Combine with other shortcuts: Using shortcuts like Ctrl + C (copy) before Ctrl + D can enhance your productivity.
Table of Keyboard Shortcuts for Excel
Here’s a handy table of some Excel keyboard shortcuts that can enhance your productivity:
<table>
<tr>
<th>Shortcut</th>
<th>Action</th>
</tr>
<tr>
<td>Ctrl + C</td>
<td>Copy selected cells</td>
</tr>
<tr>
<td>Ctrl + V</td>
<td>Paste copied cells</td>
</tr>
<tr>
<td>Ctrl + Z</td>
<td>Undo last action</td>
</tr>
<tr>
<td>Ctrl + Y</td>
<td>Redo last action</td>
</tr>
<tr>
<td>Ctrl + S</td>
<td>Save workbook</td>
</tr>
</table>
Troubleshooting Issues with Ctrl + D
If you've tried all the above fixes and Ctrl + D is still not working, consider the following troubleshooting steps:
- Check for Windows updates: Sometimes, the operating system may have updates that affect performance.
- Create a new Excel workbook: This will help determine if the issue is with the specific file or with Excel as a whole.
- Reboot your computer: It sounds simple, but a restart can resolve many temporary glitches.
<div class="faq-section">
<div class="faq-container">
<h2>Frequently Asked Questions</h2>
<div class="faq-item">
<div class="faq-question">
<h3>Why does Ctrl + D only copy the top cell?</h3>
<span class="faq-toggle">+</span>
</div>
<div class="faq-answer">
<p>Ctrl + D duplicates the contents of the first selected cell to all selected cells below it. Make sure you select only the cells below the copied cell.</p>
</div>
</div>
<div class="faq-item">
<div class="faq-question">
<h3>What should I do if Ctrl + D doesn't work in Excel online?</h3>
<span class="faq-toggle">+</span>
</div>
<div class="faq-answer">
<p>If you’re using Excel online, check if your browser has any extensions that might interfere. Alternatively, try a different browser or clear the cache.</p>
</div>
</div>
<div class="faq-item">
<div class="faq-question">
<h3>Can I customize keyboard shortcuts in Excel?</h3>
<span class="faq-toggle">+</span>
</div>
<div class="faq-answer">
<p>Yes, you can customize shortcuts via the Quick Access Toolbar, although not all shortcuts can be altered directly.</p>
</div>
</div>
<div class="faq-item">
<div class="faq-question">
<h3>Why do my shortcuts sometimes not work in Excel?</h3>
<span class="faq-toggle">+</span>
</div>
<div class="faq-answer">
<p>This could be due to conflicts with other software, corrupted files, or a need for updates. Try restarting Excel or your computer to resolve the issue.</p>
</div>
</div>
</div>
</div>
Recap the key takeaways from the article, highlighting the most important points. The Ctrl + D shortcut is a valuable tool in Excel that can significantly speed up your workflow. By understanding how to select ranges properly and troubleshooting common issues, you can make the most out of this handy feature. If you continue to face problems, don’t hesitate to explore related tutorials and deepen your Excel skills. The world of spreadsheets is full of potential just waiting for you to discover!
<p class="pro-note">✨Pro Tip: Always select the first cell with data before using Ctrl + D to ensure accurate filling!</p>