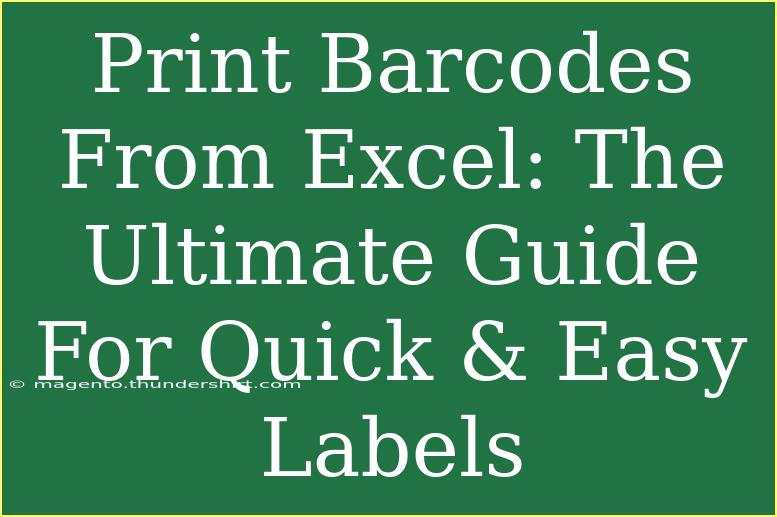Printing barcodes directly from Excel can be a game-changer for businesses and individuals alike. Whether you need labels for inventory management, retail sales, or shipping, Excel makes the process simpler than you might think. In this ultimate guide, we'll dive deep into how to effectively generate and print barcodes from Excel. 💼✨
What You'll Need Before You Start
Before we get into the step-by-step guide, here's a quick checklist of the items you'll need:
- Microsoft Excel: Make sure you have Excel installed on your computer.
- Barcode Font: You'll need to download and install a barcode font compatible with Excel. Popular options include Code 39 or Code 128.
- Printer: A printer capable of printing labels or standard paper.
Step-by-Step Guide to Printing Barcodes from Excel
Step 1: Install a Barcode Font
To create barcodes, the first step is to install a barcode font on your computer.
- Download a Barcode Font: Search for a free barcode font online. Code 39 is commonly used for basic barcodes.
- Install the Font:
- Windows: Right-click the downloaded font file and select "Install."
- Mac: Double-click the font file and click "Install Font" in Font Book.
Step 2: Prepare Your Data in Excel
Next, you'll want to set up the data you'll be using for your barcodes.
- Open Excel and create a new spreadsheet.
- Input your data:
- In Column A, enter the values you want to convert into barcodes (e.g., product IDs, SKUs).
- If you need specific formatting for the barcode (like adding asterisks for Code 39), do so here (e.g., 12345).
Step 3: Apply the Barcode Font
Now that your data is in place, it’s time to apply the barcode font.
- Select the cells with your data.
- Change the font:
- Go to the font dropdown menu on the toolbar.
- Select the barcode font you installed earlier.
Your text should now appear as a barcode!
Step 4: Adjusting the Size
The size of your barcodes can significantly affect their scannability, so you might need to tweak this.
- Select the cells with your barcodes.
- Resize the cells: Adjust the row height and column width to ensure the barcodes are large enough to be scanned but not so large they overflow the page.
Step 5: Print the Barcodes
With your barcodes looking great, it's time to print!
- Go to the File menu and click on “Print.”
- Adjust your printer settings:
- If printing labels, select the label printer.
- Check the print preview to ensure everything is aligned correctly.
- Print the document.
Common Mistakes to Avoid
Even though printing barcodes from Excel is relatively straightforward, there are some pitfalls to watch out for:
- Incorrect Font Size: If your barcodes are too small, scanners may not read them. Conversely, if they're too large, they may not fit properly on labels.
- Missing Asterisks: For Code 39, forgetting to add asterisks at the start and end of your data will result in unreadable barcodes.
- Poor Quality Printing: Using low-quality printers or incorrect paper can lead to barcodes that scanners cannot recognize.
Troubleshooting Common Issues
If you're having trouble, here are some quick troubleshooting tips:
- Scanners Not Reading Barcodes: Double-check that you're using the correct barcode font and that the barcodes are printed at a readable size.
- Barcode Alignment Issues: Use the "Margins" option in the print settings to adjust the alignment.
- Fonts Not Displaying Correctly: Ensure that the barcode font is correctly installed and selected.
<div class="faq-section">
<div class="faq-container">
<h2>Frequently Asked Questions</h2>
<div class="faq-item">
<div class="faq-question">
<h3>Can I use any font to create barcodes?</h3>
<span class="faq-toggle">+</span>
</div>
<div class="faq-answer">
<p>No, you must use a specific barcode font designed to convert text into barcode symbols.</p>
</div>
</div>
<div class="faq-item">
<div class="faq-question">
<h3>How do I ensure my barcodes are scannable?</h3>
<span class="faq-toggle">+</span>
</div>
<div class="faq-answer">
<p>Make sure they are printed at the correct size and use a high-quality printer.</p>
</div>
</div>
<div class="faq-item">
<div class="faq-question">
<h3>Can I print barcodes on standard paper?</h3>
<span class="faq-toggle">+</span>
</div>
<div class="faq-answer">
<p>Yes, but using adhesive labels is recommended for better usability.</p>
</div>
</div>
<div class="faq-item">
<div class="faq-question">
<h3>What if my barcode is not printing correctly?</h3>
<span class="faq-toggle">+</span>
</div>
<div class="faq-answer">
<p>Check the font settings, ensure the font is properly installed, and verify print settings.</p>
</div>
</div>
</div>
</div>
Creating barcodes from Excel can be a highly efficient method for managing products, tracking inventory, or labeling shipments. Here are the key takeaways:
- Install a barcode font to enable barcode creation in Excel.
- Prepare your data carefully, ensuring proper formatting.
- Remember to adjust sizes and print settings for optimal results.
With a little practice, you'll be able to whip up barcodes like a pro! Don't hesitate to experiment with related tutorials that delve into more advanced features of Excel for better productivity.
<p class="pro-note">📌Pro Tip: Always test print a few barcodes before printing in bulk to ensure quality!</p>